Режимы энергосбережения
Режимы энергосбережения
Понятие «энергосбережение» используется в компьютерной терминологии достаточно давно. Экономия энергии важна не только для ноутбуков, но и для настольных компьютеров. Конечно, сидя дома за своим ПК, вы не обращаете внимания на то, что он остается без работы 2–3 часа. При этом вы вряд ли позаботитесь о его выключении, так как частые включения и выключения вредны для любой техники. Кроме того, придется снова открывать все программы, в которых вы работали до этого, что отнимет время.
Когда речь идет об организации с 1–2 тыс. компьютеров, представляете, сколько энергии будет потрачено зря, если их все оставить включенными на те же 2–3 часа без работы? На Западе этой проблеме уделяется довольно много внимания. Порой бережливое отношение к использованию электроэнергии может вылиться в экономию нескольких десятков (а то и сотен) тысяч долларов в год.
Для ноутбука это также актуально, хотя и в меньшей степени. Как правило, при питании от сети постоянного тока мобильный компьютер потребляет меньше энергии, чем настольный. Однако если вы работаете от аккумуляторов, экономия энергии весьма важна. Порой вас может спасти или же все испортить одна минута. Специально для этого придумано несколько режимов энергосбережения.
Самый простой из них – отключение наиболее требовательных к питанию компонентов. К таким относится прежде всего экран. Можно установить его отключение через 10–15 минут при питании от сети и через 2–5 минут при работе от аккумулятора. Еще раньше следует отключить жесткий диск. Хотя он потребляет меньше энергии, чем экран, его постоянного функционирования не требуется.
После отключения жесткого диска и экрана постепенно выводите из эксплуатации другие компоненты ноутбука: процессор, видеокарту и все остальное, кроме оперативной памяти. Все это можно выключить без риска потери текущего сеанса. Такой режим называется Ждущий режим. При его активизации напряжение подается только на модули ОЗУ, поскольку без электроэнергии их содержимое будет утеряно. Обычно этот режим по умолчанию установлен на закрытие крышки ноутбука. Он весьма экономичен: ваш мобильный ПК продержится без подзарядки несколько дней.
Самый экономичный режим – Спящий режим. По сути, он почти не отличается от выключения компьютера. Содержимое оперативной памяти сохраняется на жестком диске, после чего ноутбук полностью выключается и ему не требуется энергия. Когда вы его включите, операционная система не станет загружаться заново. В ОЗУ загрузятся ранее сохраненные на винчестер данные. Процесс восстановления сеанса длится примерно в полтора-два раза меньше, чем обычный запуск Windows. При этом вам не нужно открывать необходимые для работы окна.
Теперь разберемся, как эти режимы включаются и настраиваются. Делается это в том же окне Свойства: Экран. Вам потребуется вкладка Заставка (рис. 13.8).
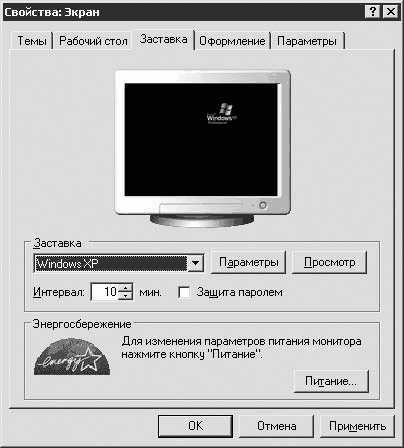
Рис. 13.8. Вкладка Заставка
На данной вкладке прежде всего можно настроить заставку – специальную программу, запускаемую на компьютере во время бездействия. Обычно она применяется, чтобы показать достаточно долгое отсутствие пользователя за ПК. Вы можете выбрать заставку из раскрывающегося списка, расположенного в левой части окна. Кнопками Параметры и Просмотр задаются параметры запуска. Чтобы просмотреть результаты настройки, запустите ее вне очереди.
В текстовом поле Интервал в минутах задается интервал времени, после которого включается заставка. При установке флажка Защита паролем система будет просить вас ввести имя пользователя и пароль, чтобы вернуться в сеанс. Таким образом, заставка – это еще и защита от несанкционированного доступа к ПК в случае вашего отсутствия.
Перейду к энергосбережению. Для этого нужно нажать кнопку Питание, расположенную в нижней правой части окна. Загрузится форма Свойства: Электропитание, изображенная на рис. 13.9. Ее также можно вызвать, щелкнув кнопкой мыши на значке Электропитание, размещенном в категории Производительность и обслуживание на Панели управления.
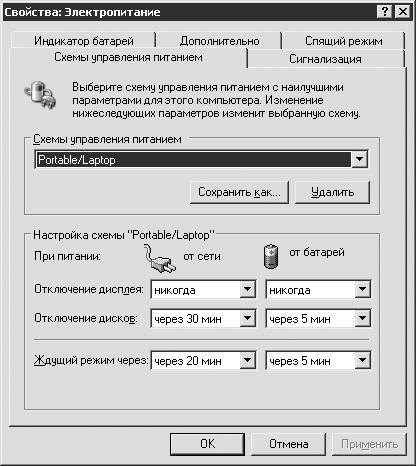
Рис. 13.9. Вкладка Схемы управления питанием
Здесь можно настроить время, через которое произойдет отключение тех или иных компонентов ноутбука. Сначала открывается вкладка Схемы управления питанием, на которой вы можете настроить схемы энергосбережения. В центре окна находится одноименная область для выбора текущей схемы работы ноутбука. Переключаясь между ними, вы меняете настройки, расположенные ниже. После нажатия кнопок OK или Применить они вступят в силу.
В нижней части окна задается время отключения дисплея, дисков[21], а также время перехода в Ждущий режим. Если отключение не требуется, то выберите пункт никогда. Заметьте, время указывается отдельно для режима работы от сети постоянного тока и при работе от аккумуляторов.
Примечание
Есть еще один способ экономии энергии, применяемый в ноутбуках около 5–6 лет и настольных компьютерах – около 3–4 лет. Современные процессоры умеют автоматически понижать свою тактовую частоту в зависимости от выполняемой в данный момент задачи. Чем больше требуется вычислительной мощности, тем выше текущая тактовая частота. Например, когда вы печатаете текст, в большой производительности нет необходимости; если смотрите фильм, то она повышается; если запускаете современную трехмерную игру, то частота будет максимальной.
В настольных ПК такая функция по умолчанию обычно отключается, а в ноутбуках всегда включена. Таким образом, когда мобильный компьютер простаивает, процессор работает примерно в два раза медленнее номинала. Этот параметр можно изменить, выбрав другую Схему управления питанием. В зависимости от нее Windows включает или отключает режим динамического изменения частоты ЦП.
По умолчанию установлена схема Portable/Laptop (дословно переводится как «портативный/ноутбук»). Рекомендую ее оставить. Если вам постоянно необходима максимальная частота процессора, то можно выбрать схему Всегда включен или какую-нибудь подобную этой.
Кстати, большинство производителей поставляют с ноутбуками фирменные утилиты, позволяющие более гибко настраивать энергосберегающие режимы. Правда, это касается преимущественно моделей из среднего и высокого ценовых диапазонов. С бюджетными моделями такой софт встречается примерно в половине случаев. Главная причина отсутствия – ноутбук поступил в продажу без копии Windows в комплекте. Поэтому я не советую самостоятельно устанавливать и настраивать Windows – лучше приобрести мобильный ПК с уже установленной операционной системой. Вы получите не только лицензионную копию Windows, но и набор фирменных утилит от производителя.
На вкладке Сигнализация можно настроить уведомления о низком уровне заряда батареи (рис. 13.10).
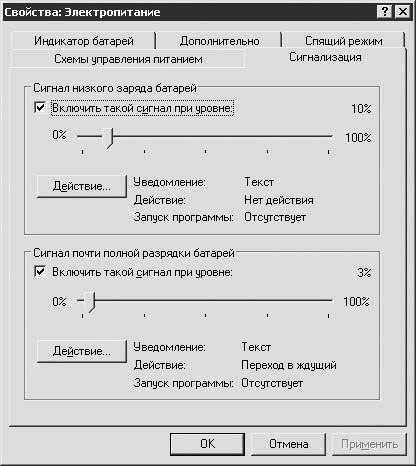
Рис. 13.10. Вкладка Сигнализация
Окно разделено на области Сигнал низкого заряда батарей и Сигнал почти полной разрядки батарей. С их помощью настраивается поведение системы в одноименных ситуациях. Установив флажок Включить такой сигнал при уровне, вы сделаете доступным ползунок, который располагается ниже. С его помощью задается уровень заряда аккумулятора, когда произойдет настроенное действие. Им может быть показ уведомления (установлен по умолчанию для обоих случаев), перевод компьютера в ждущий, спящий или выключенный режим и запуск какой-либо программы. Это настраивается путем нажатия кнопки Действие. Однако в большинстве случаев для работы достаточно стандартной настройки.
На вкладке Индикатор батарей можно посмотреть уровень заряда аккумулятора, а также сделать возможным вывод информации о заряде нескольких батарей по отдельности, если их установлено более одной[22] (рис. 13.11).
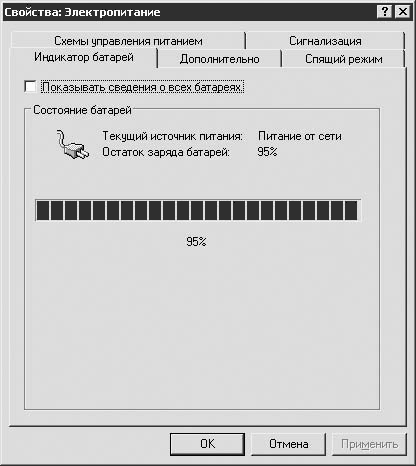
Рис. 13.11. Вкладка Индикатор батарей
Для этого необходимо установить флажок Показывать сведения о всех батареях. Индикатор отображается на Панели задач, только когда вы не работаете от сети постоянного тока.
Вкладка Дополнительно позволяет настроить параметры выключения ноутбука (рис. 13.12).
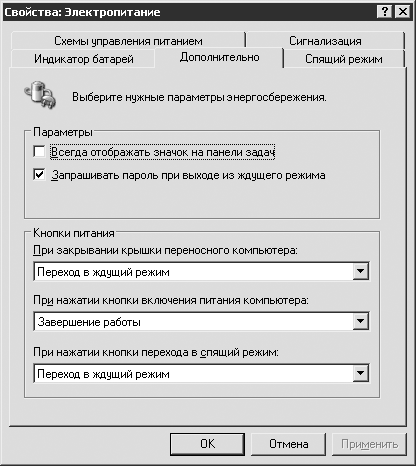
Рис. 13.12. Вкладка Дополнительно
В верхней части окна расположена область Параметры, где вы можете включить постоянное отображение индикатора заряда батареи (флажок Всегда отображать значок на панели задач), а также запрос пароля при выходе из ждущего режима (флажок Запрашивать пароль при выходе из ждущего режима).
В нижней области Кнопки питания задается поведение системы при закрытии крышки ноутбука (раскрывающийся список При закрывании крышки переносного компьютера), при нажатии кнопок включения (раскрывающийся список При нажатии кнопки включения питания компьютера) или перехода в спящий режим (раскрывающийся список При нажатии кнопки перехода в спящий режим). Вы выбираете один из следующих вариантов:
• Действие не требуется;
• Спросить о нужном действии;
• Переход в ждущий режим;
• Завершение работы.
Полагаю, названия действий говорят сами за себя. Однако следует отметить, что для второго раскрывающегося списка доступны только первый и третий варианты.
Спящий режим описан выше. Его настройка производится на одноименной вкладке (рис. 13.13). По умолчанию он отключен. Это можно изменить, установив флажок Разрешить использование спящего режима.
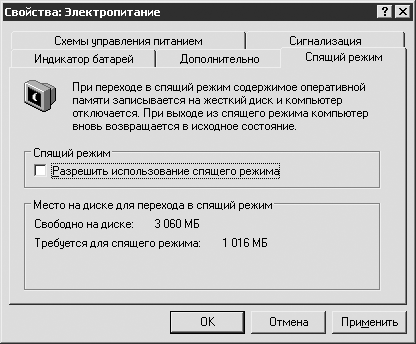
Рис. 13.13. Настройка cпящего режима
На логическом диске, где установлена Windows, должно быть достаточно места для сохранения всего объема оперативной памяти компьютера. Для этого предназначена область Место на диске для перехода в спящий режим – здесь указан необходимый размер свободного места на жестком диске. Если места недостаточно, то включение спящего режима будет недоступно.
Больше книг — больше знаний!
Заберите 20% скидку на все книги Литрес с нашим промокодом
ПОЛУЧИТЬ СКИДКУДанный текст является ознакомительным фрагментом.