10.7. Режимы электропитания
10.7. Режимы электропитания
Откройте апплет Управление электропитанием. Вкладка Схемы управления питанием позволяет выбрать одну из схем автоматического отключения питания некоторых компонентов компьютера, например монитора, жестких дисков, или же установить время отключения самостоятельно (рис. 93).
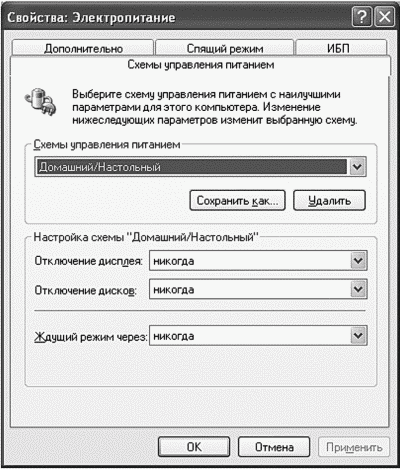
Рис. 93. Управление электропитанием.
Вы также можете установить время, по прошествии которого компьютер перейдет в ждущий режим. Сейчас разберемся, что это такое. Как вы обычно включаете компьютер? Вы нажимаете кнопку Power, затем вам нужно ждать несколько минут, пока загрузится компьютер. В среднем секунд двадцать занимает общая загрузка (до загрузки Windows) и секунд сорок (на более «древних» компьютерах — больше минуты) загрузка самой Windows. Потом вы запускаете нужные программы и открываете необходимые документы. Все это занимает существенно больше времени, чем загрузка системы. Выключение компьютера производится в обратном порядке: сначала вы закрываете все программы, затем завершаете работу компьютера (Пуск, Выключить компьютер, Выключение). Конечно, завершение работы занимает меньше времени, чем загрузка компьютера, но все же не является мгновенной операцией.
Для ускорения операций включения и выключения можно использовать ждущий режим. Переход в ждущий режим производится чуть ли не мгновенно, а пробуждение компьютера из ждущего режима занимает считанные секунды. К тому же при пробуждении компьютера вы сможете продолжить работу с теми же самыми документами, что и на момент перехода в ждущий режим. Другими словами, при переходе в ждущий режим открытые программы не закрываются. Очень удобно. Просыпаешься утром и можешь сразу продолжить работу с «точки останова», вам не нужно вспоминать, над каким документом вы работали.
Но у ждущего режима есть один существенный недостаток. Ваш компьютер должен быть постоянно подключен к электросети. Если вы выключите электропитание, например выдернете вилку из розетки, это будет равносильно нажатию Reset во время работы. Поэтому если у вас ночью часто отключают электропитание, лучше отказаться от использования ждущего режима. Источник бесперебойного питания спасает, как правило, ненадолго.
Кроме этого у ждущего режима есть еще один недостаток. Пробудить из ждущего режима компьютер можете не только вы, но и любая программа, например вирус, который подключится к Интернету и начнет рассылать спам, свои копии или использовать ваш компьютер как инструмент для хакерских атак. Поэтому если вы используете ждущий режим, то не забывайте на ночь выключать свой модем (или выдергивать сетевой кабель из разъема). Конечно, это выход из положения, но лазить для этого каждый день под стол не совсем удобно.
Так что же делать? Ждать несколько минут, пока загрузится компьютер, вспоминать, над чем работали вчера, открывать все нужные документы? Или бояться, что ночью отключат электропитание или же какой-то вирус будет использовать ваш компьютер в не совсем хороших целях? Оказывается, компьютер можно не только выключить или перевести в ждущий режим. Компьютер можно перевести в спящий режим. Тогда вам не страшны ни внезапное «отрубание» света, ни внеплановое включение компьютера вирусом.
Спящий режим очень похож на ждущий, но при переходе в него компьютер сохраняет все содержимое оперативной памяти на жесткий диск. При включении питания содержимое оперативной памяти восстанавливается и можно продолжить работу с того места, где вы остановились. Переход в спящий режим и пробуждение занимают чуть больше времени, чем переход в ждущий, но это не сравнить с обычным завершением работы и включением компьютера.
Для разрешения спящего режима перейдите на вкладку Спящий режим окна Свойства: Электропитание. Включите переключатель Разрешить использование спящего режима (рис. 94). Данный переключатель будет доступен только в том случае, если на диске С: достаточно свободного места. Для перехода в спящий режим нужно столько места, сколько у вас оперативной памяти.
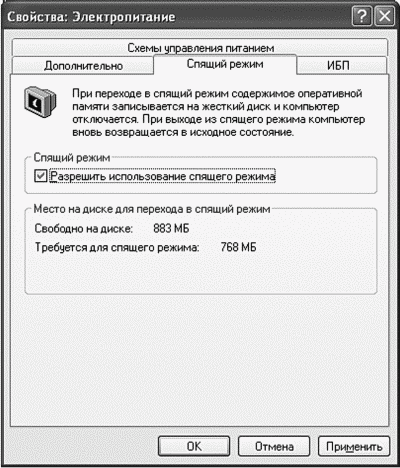
Рис. 94. Разрешить использование спящего режима.
Если у вас его недостаточно, очистите следующие объекты:
каталог C: WindowsTemp;
каталог C: Documents and Settings<Имя пользователя>Local SettingsTemp (скрытый каталог, нужно включить режим отображения скрытых файлов и папок);
каталог C: Documents and Settings<Имя пользователя>Local SettingsTemporary Internet Files (скрытый каталог);
каталог C: Documents and Settings<Имя пользователя>Application DataOpera Profilecache4 (если у вас Opera);
Корзину.
Но это еще не все. Как вы завершаете работу компьютера? Через Пуск, Выключить компьютер? А хотели бы вы выключать компьютер одним нажатием кнопки Power на системном блоке? Тогда перейдите на вкладку Дополнительно. Обратите внимание на два параметра: При нажатии кнопки включения питания компьютера и При нажатии кнопки перехода в спящий режим. Первая кнопка (кнопка включения питания) — это кнопка Power. Следовательно, данный параметр позволяет задать действие для кнопки Power. Выберите одно из действий — завершение работы, переход в спящий режим или переход в ждущий режим. Понятно, что лучше выбирать первое или второе. Второй параметр задает реакцию на нажатие кнопки Sleep, которая имеется на некоторых современных клавиатурах. По умолчанию она используется для перехода в ждущий режим, но вы можете изменить действие и установить другое, например переход в спящий режим.
Пробудить компьютер после перехода в спящий режим можно или с помощью кнопки Power на системном блоке, или же с помощью кнопки Wake на клавиатуре (если она у вас есть).
Больше книг — больше знаний!
Заберите 30% скидку новым пользователям на все книги Литрес с нашим промокодом
ПОЛУЧИТЬ СКИДКУДанный текст является ознакомительным фрагментом.