Дефрагментация диска
Дефрагментация диска
Каждый диск разбит на небольшие участки, называемые кластерами. Один файл занимает минимум один кластер. Если размер файла превышает размер кластера (в большинстве случаев так оно и есть), то он занимает столько кластеров, сколько нужно. В процессе записи файла кластеры выбираются не последовательно, а где получится. Например, вы записали файл, он занял три последовательных кластера, но потом записали еще один, он занял следующий кластер после первого файла. Когда вы измените первый файл, увеличив его размер, то кластеры для него будут выбраны произвольные – возможно, после второго файла, а возможно, в конце диска. Одним словом, где будет быстрее, ведь если бы в процессе записи анализировать оптимальность записи того или иного файла, наши компьютеры очень тормозили бы при записи.
А теперь получается такая ситуация: одна часть файла находится в начале диска, вторая часть файла – в конце диска, третья – в середине и т. д. Все это заставляет головку жесткого диска метаться по диску туда-сюда. А это, понятно, замедляет процесс чтения. Говорят, что диск фрагментирован.
Для оптимизации размещения файлов используются программы-дефрагментаторы. Они позволяют упорядочить файлы на диске так, чтобы каждая следующая часть файла размещалась за предыдущей частью этого же файла. В результате вы получите прирост в производительности (по сравнению с фрагментированным диском) – программы будут запускаться быстрее, файлы будут открываться быстрее.
Как часто нужно дефрагментировать диск? В среднем хватает одной дефрагментации раз в полгода. Чаще и не нужно – за три месяца жесткий диск не успеет особо фрагментироваться, и даже если вы принудительно выполните дефрагментацию (дефрагментатор вычисляет степень фрагментации и позволяет отказаться от дефрагментации, если степень маленькая), особого прироста не почувствуете, а только потеряете время – процесс дефрагментации довольно долгий.
Для дефрагментации диска откройте Мой компьютер, щелкните правой кнопкой мыши на диске, который вы хотите дефрагментировать, затем выберите команду Свойства и перейдите на вкладку Сервис (рис. 8.6).

Рис. 8.6. Обслуживание жестких дисков
Нажмите кнопку Выполнить дефрагментацию. Вы увидите окно дефрагментатора Windows (рис. 8.7).
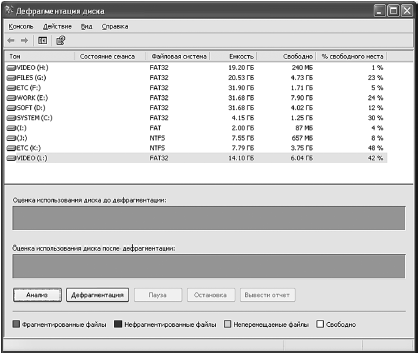
Рис. 8.7. Дефрагментатор
Выберите диск и сначала нажмите кнопку Анализ – чтобы вычислить степень фрагментации. А вот и «приговор» дефрагментатора – диск нуждается в дефрагментации (рис. 8.8).
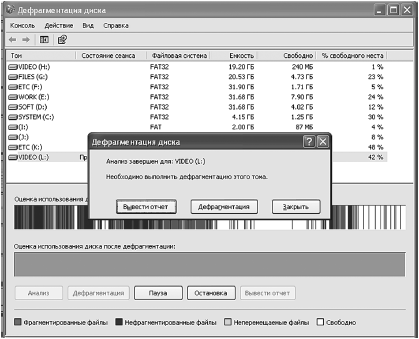
Рис. 8.8. Диск нуждается в дефрагментации
Нажимаем кнопку Дефрагментация и ждем. Сколько ждать? Тут все зависит от степени фрагментации и размера диска. Если диск большой и степень фрагментации большая, то дефрагментация может свободно занять несколько часов. Можете пойти прогуляться – лучше не работать за компьютером во время дефрагментации, чтобы ни одна программа ничего не записала на дефрагметируемый диск, иначе дефрагментатор начнет работу сначала. Вообще можно производить дефрагментацию ночью – пока вы будете спать, дефрагментатор будет работать (рис. 8.9).
Относительно дефрагментации вам нужно знать следующее:
? для дефрагментации нужно, чтобы на диске было не менее 10% свободного места. Если у вас меньше свободного места, то придется почистить диск, удалив ненужное;
? дефрагментацию можно прервать (кнопка Остановка) в любой момент и продолжить, когда вам вздумается;
? если во время дефрагментации отключат свет, вы рискуете потерять свои данные. Поэтому лучше купите источник бесперебойного питания и не отходите далеко от компьютера, если что – нажмите кнопку Остановка и завершите работу компьютера.
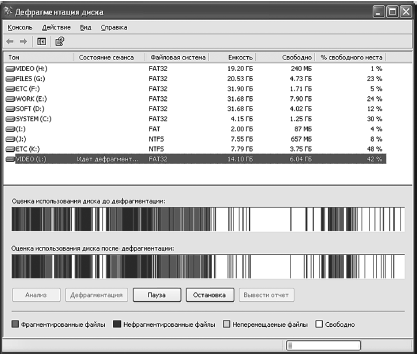
Рис. 8.9. Дефрагментация
Лето — время эзотерики и психологии! ☀️
Получи книгу в подарок из специальной подборки по эзотерике и психологии. И скидку 20% на все книги Литрес
ПОЛУЧИТЬ СКИДКУДанный текст является ознакомительным фрагментом.