Панель Find and Replace
Панель Find and Replace
Задание параметров поиска выполняется в специальной панели, которая так и называется — Find and Replace (рис. 22.3). Чтобы вызвать ее на экран, нужно включить пункт-выключатель Find and Replace меню Edit или нажать комбинацию клавиш <Ctrl>+<F>.
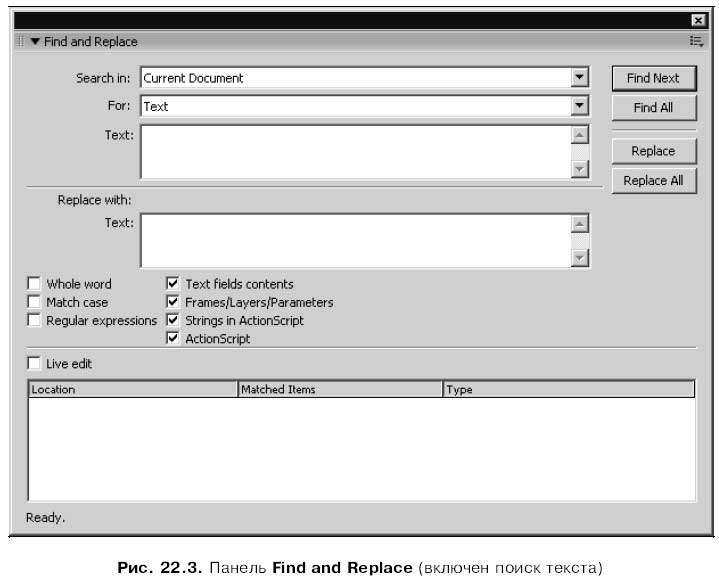
В раскрывающемся списке Search in задается, где будет выполняться поиск. Выбор пункта Current Document списка задает поиск во всем активном документе, а выбор пункта Current Scene — только в текущей сцене.
В раскрывающемся списке For нужно выбрать, что мы, собственно, собираемся искать. Давайте рассмотрим все пункты этого списка подробно.
Если в списке For выбран пункт Text, будет выполнен поиск текста, и панель Find and Replace примет вид, показанный на рис. 22.3. Искомая подстрока вводится в область редактирования Text, расположенную в верхней группе элементов управления, а заменяемая — в область редактирования Text нижней группы.
Флажки, расположенные в нижней половине панели, позволяют задать дополнительные параметры поиска.
Включение флажка Whole word задает поиск только целых слов, ограниченных с обеих сторон пробелами, кавычками, знаками препинания или чем-то подобным. Если же он отключен, будет выполняться поиск также и частей слов.
Флажок Match case, будучи включен, заставляет Flash учитывать при поиске регистр символов. Так, если мы включим этот флажок и наберем в области редактирования Text верхней группы подстроку "Flash", будут найдены вхождения только этой подстроки, но никак не "flash", "FLASH" и "fLaSh". Если же флажок Match case отключен, регистр символов при поиске не учитывается; в данном случае будут найдены все приведенные выше подстроки.
Флажок Regular expressions включает или отключает использование при поиске и замене регулярных выражений. Это особые команды для сложного поиска, которые мы рассмотрим позже.
Флажок Text fields contents включает или отключает поиск введенной подстроки в содержимом текстовых блоков.
Флажок Frames/Layers/Parameters включает или отключает поиск введенной подстроки в именах кадров и слоев и параметрах компонентов (компоненты и их параметры во всех подробностях описаны в интерактивной справке Flash).
Флажок Strings in ActionScript включает или отключает поиск введенной подстроки в строковых значениях, присутствующих в сценариях. А флажок ActionScript включает или отключает поиск подстроки в самих сценариях.
Если в списке For выбран пункт Font, будет выполнен поиск шрифта. А панель Find and Replace примет вид, показанный на рис. 22.4.
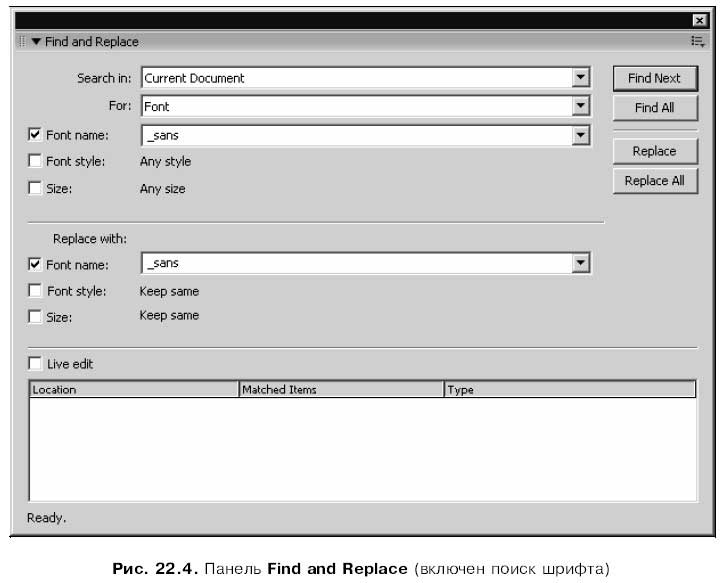
Искомый шрифт выбирается в раскрывающемся списке Font name верхней группы элементов управления панели Find and Replace. Этот список доступен при включенном флажке, расположенном левее его. Если же этот флажок отключить, шрифт при поиске учитываться не будет.
Если включен второй сверху флажок верхней группы, правее его появится раскрывающийся список Font style, с помощью которого можно выбрать искомый стиль шрифта. Пункт Plain этого списка задает поиск обычного шрифта, пункт Italic — курсива, Bold — полужирного, a Bold Italic — полужирного курсива. Если же флажок списка отключен, при поиске стиль шрифта учитываться не будет.
Если включен третий сверху флажок верхней группы, справа от него появятся два поля ввода с регуляторами. В поле ввода Min задается минимальный размер искомого шрифта, а в поле ввода Мах — максимальный. Если же флажок отключен, при поиске размер шрифта учитываться не будет.
Заменяющий шрифт выбирается в раскрывающемся списке Font name нижней группы элементов панели Find and Replace. Этот список доступен только при включенном флажке, расположенном слева от него. Если же данный флажок отключен, Flash не будет заменять найденный шрифт.
Если включен второй сверху флажок нижней группы, правее его появится раскрывающийся список Font style, с помощью которого можно выбрать стиль заменяющего шрифта. Пункт Plain этого списка задает обычный шрифт, пункт Italic — курсив, Bold — полужирный, a Bold Italic — полужирный курсив. Если же флажок отключен, стиль шрифта при замене останется неизменным.
Если включен третий сверху флажок нижней группы, правее его появится поле ввода с регулятором, в котором задается размер заменяющего шрифта. Если же флажок отключен, размер шрифта останется неизменным.
Если в списке For выбран пункт Color, будет выполнен поиск цвета. Панель Find and Replace в этом случае примет вид, показанный на рис. 22.5.
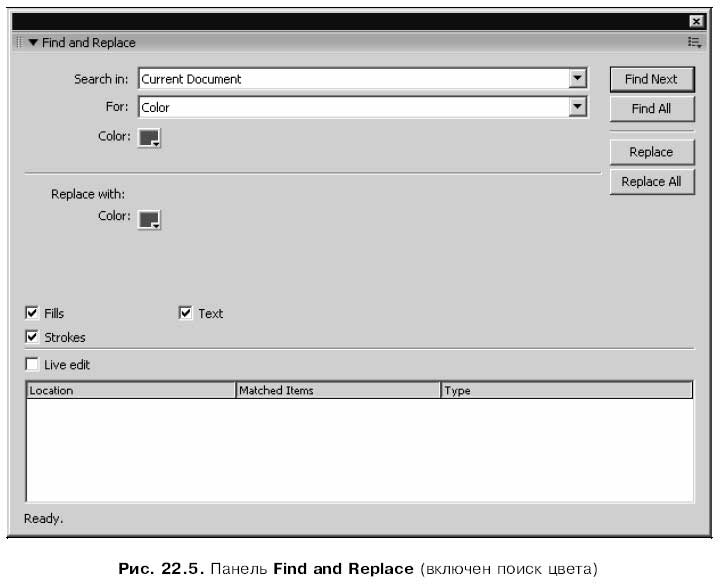
Искомый цвет задается с помощью верхнего селектора цвета Color. А нижний селектор цвета Color задает заменяющий цвет.
Расположенные в нижней части панели флажки позволяют задать, где Flash будет искать заданный нами цвет. Всего этих флажков три:
? Fills — поиск будет выполнен среди цветов заливок;
? Strokes — поиск будет выполнен среди цветов линий контуров;
? Text — поиск будет выполнен среди цветов текста.
Если в списке For выбран пункт Symbol, будет выполнен поиск экземпляров, основанных на заданном образце. Панель Find and Replace в этом случае примет вид, показанный на рис. 22.6.
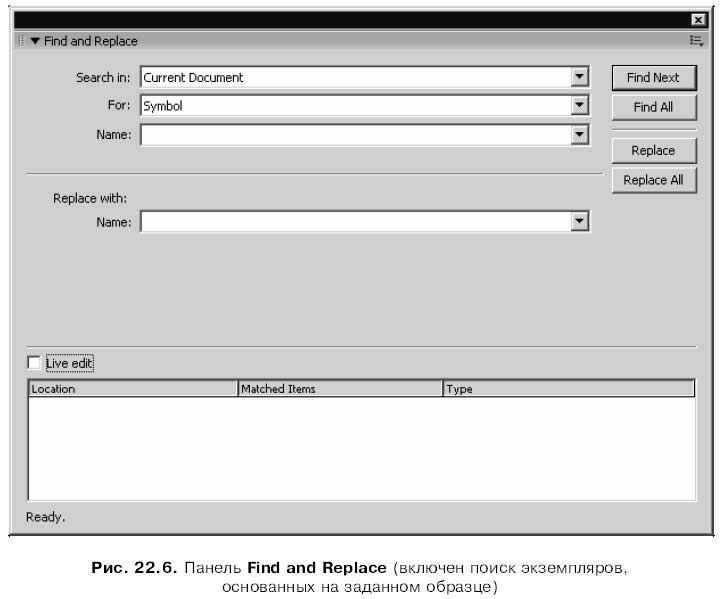
Здесь все очень просто. В верхнем раскрывающемся списке Name выбирается искомый образец, а в нижнем — заменяющий. То есть мы можем выполнить операцию смены образца.
Аналогично последнему рассмотренному случаю будет выглядеть панель Find and Replace и в случае выбора в списке For пунктов Sound, Video и Bitmap. В этом случае будет выполнен поиск соответственно звука, импортированного видео и импортированного растрового изображения.
После того как заданы все параметры поиска (и замены), следует выполнить этот поиск (замену). Давайте посмотрим, как это сделать, на примере поиска (и замены) подстроки текста.
Чтобы выполнить поиск первого вхождения введенного текста, нужно нажать кнопку Find Next. Если Flash нашел введенный нами текст, в списке, находящемся в нижней части панели Find and Replace, появится строка, описывающая, что и где найдено. Если дважды щелкнуть на этой строке, Flash выделит текстовый блок, в котором встретился этот текст, и мы сможем его исправить. Чтобы выполнить поиск следующего вхождения этой же подстроки, нужно снова нажать кнопку Find Next; также можно выбрать пункт Find Next меню Edit или нажать клавишу <F3>. Если же Flash не найдет заданной нами подстроки, он выведет окно-предупреждение с текстом "No items found".
Если нажать кнопку Find All, Flash выполнит поиск сразу всех вхождений введенной подстроки, и в списке в нижней части панели появятся строки, соответствующие найденным вхождениям.
Чтобы выполнить замену искомой подстроки, нужно нажать кнопку Replace. Как только Flash найдет эту подстроку (т. е. при первом обнаруженном ее вхождении), он тотчас ее заменит и выведет в списке в нижней части панели строку, описывающую найденное. Для замены следующей подстроки нужно опять нажать кнопку Replace и т. д. А кнопка Replace All заставляет Flash найти и заменить все присутствующие в документе подстроки.
Точно так же выполняется поиск и замена шрифтов, цветов и образцов.
На заметку
В нижней части панели Find and Replace присутствует также флажок Live edit. В документации написано, что он, будучи включен, позволяет пользователю править найденные подстроки (а также цвета, шрифты и образцы). Однако, как показывает опыт, "живая правка" возможна и при отключенном флажке Live edit, т. е. состояние флажка ни на что не влияет.
Лето — время эзотерики и психологии! ☀️
Получи книгу в подарок из специальной подборки по эзотерике и психологии. И скидку 20% на все книги Литрес
ПОЛУЧИТЬ СКИДКУДанный текст является ознакомительным фрагментом.