Задание состава публикации Итак, мы выбрали форматы, в которых будем
Задание состава публикации
Итак, мы выбрали форматы, в которых будем
распространять наш фильм и изображение-замену. Теперь можно приступать к собственно публикации.
Выберем в меню File пункт Publish Settings или нажмем комбинацию клавиш <Ctrl>+<Shift>+<F12>. На экране появится диалоговое окно Publish Settings. На вкладке Formats этого окна, показанной на рис. 21.1, и задается набор файлов, из которых будет состоять опубликованный фильм (состав публикации).
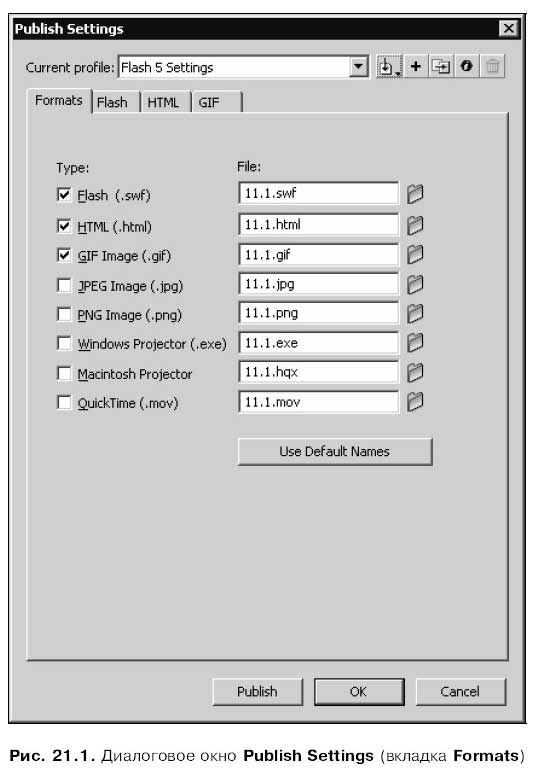
Чтобы включить тот или иной файл в состав публикации, достаточно включить соответствующий ему флажок из группы Туре в левой части диалогового окна. Эти флажки имеют "говорящие" названия, так что ошибиться невозможно. Так, например, чтобы создать набор из файла Shockwave/Flash, Web-страницы и изображения-замены в формате GIF, нужно установить флажки Flash (.swf), HTML (.html) и GIF Image (.gif). Все эти файлы будут сохранены Flash в той же папке, где хранится файл публикуемого документа Flash.
В правой части диалогового окна Publish Settings находится группа полей ввода File — по одному полю на каждый флажок группы Туре и, следовательно, на каждый формат. В них задаются имена соответствующих файлов, входящих в состав публикации. По умолчанию Flash создает их сам в соответствии с таким принципом: берется имя документа Flash и к нему добавляется соответствующее формату расширение (в нашем случае — swf, html и gif). Эти имена можно изменить, либо введя их вручную, либо щелкнув на кнопке, находящейся правее соответствующего поля ввода и имеющей вид папки, и задав новое имя файла в появившемся на экране стандартном диалоговом окне сохранения файла Windows. Чтобы после этого вернуться к именам, созданным самим Flash, достаточно нажать кнопку Use Default Names.
После задания параметров публикации нужно нажать кнопку ОК для их сохранения. Заданные нами параметры будут сохранены в самом файле документа Flash. Нажатие кнопки Cancel отменяет введенные параметры.
Да, но как же запустить сам процесс публикации? Очень просто!
Во-первых, если окно Publish Settings еще не закрыто, можно нажать кнопку Publish. После этого Flash запустит процесс публикации. Когда публикация будет закончена, окно Publish Settings останется на экране, так что мы можем, если понадобится, изменить параметры публикации и повторить ее.
Во-вторых, если окно Publish Settings уже закрыто, достаточно выбрать пункт Publish меню File или нажать комбинацию клавиш <Shift>+<F12>. При этом Flash выполнит публикацию с теми параметрами, которые мы задали ранее.
Лето — время эзотерики и психологии! ☀️
Получи книгу в подарок из специальной подборки по эзотерике и психологии. И скидку 20% на все книги Литрес
ПОЛУЧИТЬ СКИДКУДанный текст является ознакомительным фрагментом.