Работа с палитрами
Работа с палитрами
Когда мы знакомились с селектором цветов, то назвали весь доступный в его окне набор цветов палитрой. Также мы узнали, что в эту палитру можно добавлять новые цвета, созданные с помощью смесителя цветов. После этого мы в любой момент сможем выбрать и применить к выделенному фрагменту изображения созданные нами цвета, воспользовавшись селектором цвета.
Так вот, палитра селектора цвета содержит набор всех цветов, что мы использовали в данном изображении Flash. Каждый документ Flash содержит свою собственную палитру, которая сохраняется в файле документа. Когда мы экспортируем готовое изображение, палитра перекочевывает в результирующий файл Shockwave/Flash. Отсюда следует, что если палитра велика, то результирующий файл, соответственно, увеличивается в размерах. Умело подобрав палитру и, возможно, ограничив количество используемых в изображении цветов, мы сможем уменьшить размер этого файла.
Давайте выясним, каким образом можно управлять палитрой документа Flash.
Вся работа над содержимым палитры осуществляется с помощью панели Color Swatches (рис. 6.27). Чтобы вызвать ее на экран, нужно включить пункт-выключатель Color Swatches меню Window или нажать комбинацию клавиш <Ctrl>+<F9>.
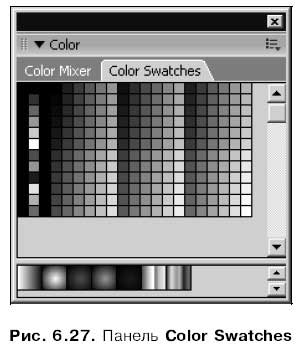
Эта панель состоит из двух частей. В верхней ее части находится уже знакомая нам палитра сплошных цветов, в нижней — образцы различных видов градиентных и графических цветов, созданных как самим Flash при создании данного документа, так и нами в процессе работы. Мы можем перемещать мышью серую полосу, разделяющую эти части, меняя их размеры.
Выбрать любой цвет в палитре можно, как обычно, щелчком мышью. Выбранный цвет выделяется белым квадратом. Если на рабочем листе у нас была выделена какая-либо линия или заливка, то выбранный в панели Color Swatches цвет будет тотчас к ней применен.
Мы уже знаем, как добавлять в палитру новые цвета. Давайте выясним, что еще можно с ними делать.
Если Flash позволяет нам добавлять в палитру новые цвета, то уж конечно он должен позволить нам и удалять их. Для этого нужно всего лишь выделить ненужный цвет и выбрать пункт Delete Swatch дополнительного меню этой панели.
Кроме того, есть возможность создать копию (продублировать) выбранного цвета. Это пригодится, если мы собираемся создать новый цвет, слегка отличающийся от уже существующего. Выделяем цвет, который мы хотим продублировать, и выбираем пункт Duplicate Swatch дополнительного меню.
Если мы создали, с нашей точки зрения, исключительно удачную палитру и хотим приберечь ее для дальнейшего использования, мы можем сохранить ее в виде файла на диске. Файл этот может иметь расширение clr (так называемые файлы цветовых наборов Flash) или act (цветовые таблицы). Цветовые наборы Flash могут быть использованы только в самом Flash, а цветовые таблицы поддерживаются также другими графическими программами, в частности, Macromedia Fireworks и Adobe Photoshop.
Чтобы сохранить цветовую палитру в файле, мы выберем пункт Save Colors дополнительного меню. На экране появится стандартное диалоговое окно сохранения файла Windows. Задаем имя файла, выбираем его формат и нажимаем кнопку сохранения.
Также мы можем сохранить созданную нами палитру в качестве палитры по умолчанию, которая будет использоваться во всех вновь создаваемых документах Flash. Для этого выберем пункт Save as Default дополнительного меню.
Чтобы загрузить сохраненную ранее палитру из файла, затерев существующую, мы выберем в дополнительном меню пункт Replace Colors. Если же мы хотим добавить в существующую палитру цвета из сохраненной, выберем пункт Add Colors. В обоих этих случаях на экране появится стандартное диалоговое окно открытия файла Windows. Выбираем формат файла, сам файл и нажимаем кнопку открытия.
Мы также можем загружать цвета из графических изображений формата GIF. При этом также возможно как добавить цвета к существующей палитре, так и полностью заменить ее.
Чтобы загрузить палитру по умолчанию, заменив ею существующую, выберем в дополнительном меню пункт Load Default Colors. А чтобы очистить палитру, удалив из нее все цвета, оставив только черный, белый и простейший черно-белый линейный градиент, воспользуемся пунктом Clear Colors.
Пункт Web 216 дополнительного меню позволит нам загрузить так называемую безопасную палитру WWW. Эта палитра включает в себя 216 цветов, которые гарантированно будут отображаться на любом компьютере. Если мы создаем изображения для публикации в Интернете, то будет лучше всего использовать именно эту палитру.
Последний пункт дополнительного меню Sort by Color позволит нам отсортировать цвета в палитре по оттенку. К сожалению, вернуть обычный порядок сортировки цветов после этого невозможно.
Данный текст является ознакомительным фрагментом.