Работа с линиями
Работа с линиями
Ну все, с цветами и их заданием мы разобрались. И даже успели немного поэкспериментировать с ними.
Теперь самое время рассмотреть средства Flash для работы с линиями контуров. Это, прежде всего, средства для задания стиля линии — это в терминологии Flash ее начертание: сплошная, точечная, штриховая, штрихпунктирная и т. п. Плюс еще один вспомогательный инструмент, который может нам потом пригодиться.
Задание стиля линий
Для задания стиля линий используется панель Properties. Она предоставит соответствующие элементы управления, если мы выделим на рабочем листе какую-либо линию или контур. Эти элементы управления показаны на рис. 6.23.
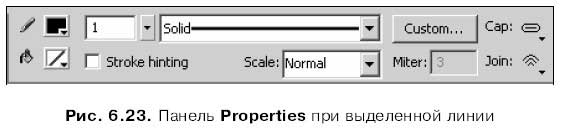
С помощью большого раскрывающегося списка мы можем выбрать любой из набора предопределенных стилей линии: тонкая, толстая, штриховая, неровная, точечная и др. Левее раскрывающегося списка расположено уже знакомое нам поле ввода с регулятором, задающее толщину линии в типографских пунктах (в этих единицах измеряются размеры шрифтов) от 0 до 200. Ну, и с помощью верхнего селектора цвета мы можем задать цвет линии.
Если нам не хватит предопределенных стилей линии, щелкнем по кнопке Custom, расположенной правее раскрывающегося списка стилей линии. На экране появится диалоговое окно Stroke Style, показанное на рис. 6.24.
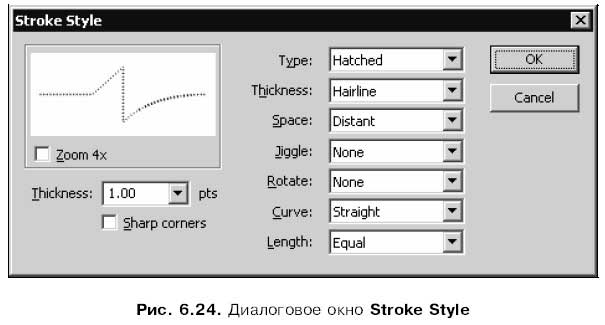
В верхнем левом углу этого диалогового окна находится область предварительного просмотра, в которой показывается результат наших экспериментов над линией. Флажок Zoom 4х позволяет включить или отключить четырехкратное увеличение содержимого области просмотра, если мы пожелаем посмотреть, из чего состоит наша линия, в деталях.
В поле ввода со списком Thickness задается толщина линии в типографских пунктах.
Флажок Sharp corners включает или отключает "заострение" концов линий.
В раскрывающемся списке Туре выбирается тип линии:
? Solid — сплошная линия;
? Dashed — пунктирная линия;
? Dotted — точечная линия;
? Ragged — имитация линии, проведенной вручную;
? Stipple — линия, состоящая из чернильных пятен;
? Hatched — линия, состоящая из поперечных черточек.
Если выбран пункт Dashed, то ниже раскрывающего списка Туре появятся два дополнительных поля ввода Dash. В левом вводится длина штрихов, а в правом — расстояние между штрихами. Обе эти величины задаются в типографских пунктах.
Если выбран пункт Dotted, в диалоговом окне появится одно дополнительное поле ввода Dot spacing. В нем вводится расстояние между отдельными точками, измеряемое также в пунктах.
Если выбран пункт Ragged, в диалоговом окне появятся три дополнительных раскрывающихся списка: Pattern, Wave height и Wave length.
В раскрывающемся списке Pattern задается дополнительный тип линии:
? Solid — непрерывная линия;
? Simple — линия, состоящая из отрезков одинаковой длины;
? Random — линия, состоящая из отрезков разной длины;
? Dotted — линия, состоящая из отрезков одинаковой длины, разделенных точками;
? Random Dotted — линия, состоящая из отрезков разной длины, разделенных точками;
? Triple Dotted — линия, состоящая из отрезков одинаковой длины, разделенных двойными точками;
? Random Triple Dotted — линия, состоящая из отрезков разной длины, разделенных двойными точками.
В раскрывающемся списке Wave height задается "волнистость" линии. Он содержит четыре пункта: Flat, Wavy, Very Wavy и Wild, задающих соответственно полное отсутствие "волнистости", малую, среднюю и сильную "волнистость".
В раскрывающемся списке Wave length задается длина получившихся "волн"; пункты Very Short (очень короткие), Short (короткие), Medium (средней длины) и Long (длинные) меняют длину "волн" от минимальной до максимальной.
Если в раскрывающемся списке Туре выбран пункт Stipple, то в диалоговом окне появятся три дополнительных раскрывающихся списка: Dot size, Dot variation и Density.
В раскрывающемся списке Dot size задается размер пятен — от минимального до максимального — с помощью пунктов Tiny (крошечный), Small (малый), Medium (средний) и Large (большой).
С помощью раскрывающегося списка Dot variation задается разница в размерах точек, составляющих линию. Этот список имеет четыре пункта:
? One Size — пятна имеют одинаковый размер;
? Small Variation — размер пятен немного меняется;
? Varied Sizes — размер пятен меняется сильно;
? Random Sizes — размер каждого пятна выбирается случайным образом. Практически выбор этого пункта дает тот же эффект, что и выбор пункта Varied Sizes.
В раскрывающемся списке Density устанавливается, насколько близко друг от друга находятся отдельные пятна. Здесь доступны четыре пункта:
? Very Dense — пятна расположены настолько близко друг к другу, что сливаются в одну линию;
? Dense — пятна расположены близко друг к другу, сливаясь во множество непрерывных отрезков;
? Sparse — пятна расположены далеко друг от друга и не сливаются;
? Very Sparse — пятна расположены очень далеко друг от друга.
В случае же выбора в раскрывающемся списке Туре пункта Hatched в диалоговом окне Line Style появятся целых шесть дополнительных раскрывающихся списков. Рассмотрим их.
Раскрывающийся список Thickness задает толщину штрихов, составляющих линию. Он имеет четыре пункта: Hairline (очень тонкие, "волосяные" штрихи), Thin (тонкие), Medium (средней толщины) и Thick (толстые).
Раскрывающийся список Space позволяет задать расстояние между отдельными штрихами. Он также имеет четыре пункта: Very Close (очень близко друг к другу), Close (близко), Distant (далеко) и Very Distant (очень далеко).
Раскрывающийся список Jiggle задает величину сдвига отдельных штрихов друг относительно друга, иначе говоря, их "разболтанность". Доступны четыре пункта: None (без сдвига), Bounce (небольшой сдвиг), Loose (средний сдвиг) и Wild (полнейшая "разболтанность").
Раскрывающийся список Rotate задает величину поворота отдельных штрихов друг относительно друга. Доступны четыре пункта: None (без поворота),
Slight (небольшие углы поворота), Medium (средний поворот) и Free (угол поворота может достигать 90° — настоящая "свистопляска" штрихов).
Раскрывающийся список Curve позволяет задать степень искривленности штрихов. Он имеет четыре пункта: Straight (никакой искривленности, все штрихи прямые), Slight Curve (небольшая искривленность), Medium Curve (средняя искривленность) и Very Curved (большая искривленность).
Последний раскрывающийся список — Length — позволяет задать, насколько меняется размер соседних штрихов. Здесь имеются четыре пункта: Equal (все штрихи одинаковы), Slight Variation (размеры изменяются в небольших пределах), Medium Variation (размеры меняются в средних пределах) и Random (размер каждого штриха выбирается случайным образом).
Задав нужный стиль линии, нужно нажать кнопку ОК для его применения или Cancel для его отмены. Заданный нами стиль будет тотчас применен к выделенной линии. Более того: все линии, которые мы потом нарисуем, будут иметь этот стиль.
Дополнительные параметры стиля линий
Теперь настало время обратиться к инструментам, появившимся во Flash 8. Эти инструменты также доступны из панели Properties и позволяют задать дополнительные параметры стиля линий.
Начнем мы с флажка Stroke hinting. Если его включить, то все выделенные и вновь рисуемые линии будут выровнены по пикселам рабочего листа. В результате Flash для вывода этих линий не будет использовать сглаживание, что может положительно сказаться на скорости их вывода и качестве изображения. Но если требуется нарисовать что-то очень точно, флажок Stroke hinting лучше отключить.
Кнопка с меню Сар (рис. 6.25) позволяет задать вид концов линий. Меню этой кнопки содержит три пункта: None (нет особого оформления концов линий), Round (скругленные) и Square (Квадратные).
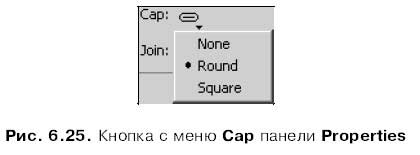
Другая кнопка с меню — Join (рис. 6.26) — позволяет задать вид углов, образуемых смыкающимися линиями. Ее меню также содержит три пункта: Miter (Заостренные углы), Round (Скругленные углы) и Bevel (Затупленные углы).

Если в меню кнопки Join выбран пункт Miter, становится доступно поле ввода Miter. В этом поле вводится величина заостренности углов в типографских пунктах. Если заостренный угол, образуемый смыкающимися линиями, выступает более чем на заданную величину, Flash его обрезает.
Инструмент Ink Bottle ("Чернильница")
Воспользовавшись инструментом "чернильница", мы можем изменить цвет и стиль контура любой фигуры, щелкнув в любом ее месте, даже в области заливки. Чтобы выбрать этот инструмент, нужно щелкнуть по кнопке находящейся в главном инструментарии:

Или нажать клавишу <S> клавиатуры. Курсор мыши примет вид небольшой опрокинутой чернильницы.
После этого задаем нужные цвет и стиль линии с помощью панели Properties и щелкаем в любом месте фигуры, контур которой мы хотим изменить. Проще всего, разумеется, щелкнуть на ее заливке — она все-таки объемнее, чем линии контура, и промахнуться мимо нее невозможно.
Инструмент Eyedropper ("Пипетка")
Иногда бывает необходимо скопировать параметры (цвет и стиль) какой-либо линии или заливки и применить их к другой линии или заливке. Конечно, можно просто выставить их параметры вручную, но, согласитесь, это долго и неудобно. Проще воспользоваться инструментом "пипетка", предусмотренным как раз для такого случая.
Чтобы выбрать инструмент пипетка, щелкнем по кнопке, находящейся в главном инструментарии:

Или нажмем клавишу <1> клавиатуры. Курсор мыши примет вид пипетки.
Выбрав этот инструмент, щелкнем на линии или заливке, параметры которых мы хотим скопировать. Если мы щелкнем на линии, Flash автоматически выберет инструмент "чернильница", если же на заливке — "ведро с краской". В последнем случае также автоматически включится модификатор "фиксация заливки"; если он не нужен, мы можем его отключить.
Теперь, чтобы применить выбранные параметры к другим линиям или заливкам, нам остается только щелкнуть на них. Просто, не правда ли?
Данный текст является ознакомительным фрагментом.