Мышиный язык Автор: Георгий Филягин.
Мышиный язык
Автор: Георгий Филягин.
© 2004, Издательский дом | http://www.computerra.ru/
Журнал «Домашний компьютер» | http://dk.compulenta.ru/
Этот материал Вы всегда сможете найти по его постоянному адресу: /2006/121/280055/
Нажать клавишу на клавиатуре компьютера, попасть курсором мыши в экранную кнопку либо щелкнуть по значку — для большинства этим ограничивается набор средств заставить компьютер выполнить те или иные действия. Но есть и другие способы…
Мыши занимают особое место среди устройств компьютерной периферии. Во-первых, в отличие от, скажем, клавиатуры, самим своим появлением они обязаны компьютеру. Во-вторых, при удивительно лаконичном наборе элементов управления умудряются брать на себя львиную долю взаимодействия между пользователем и компьютером, а нередко оказываются и единственным используемым средством ввода. В моей практике случается, что от момента включения компьютера до его выключения к клавиатуре прикасаюсь только для ввода пароля в окне регистрации.
И такое широко используемое устройство, по большому счету, осталось практически неизмененным. Усилия разработчиков аппаратного обеспечения привели к появлению дополнительных кнопок, колесиков и даже, как у недавно представленного манипулятора Apple, чувствительных к прикосновениям участков корпуса. В то же время очевидно, что потенциал компьютерных «грызунов» до конца еще не раскрыт. Разработчики программного обеспечения видят резерв расширения функциональности мышей в использовании в качестве управляющих действий не только нажатие кнопок, но движения самой мыши. Одна из программ, добавляющих в систему подобную функциональность — StrokeIt (с ней мы сейчас и познакомимся.
В основе работы этой удивительно компактной программы лежит распознавание жестов, которые пользователь «рисует» на экране компьютера с помощью мыши. Подобное управление не является уникальным — с ним, например, знакомы пользователи браузера Opera и (после установки соответствующих плагинов) браузера Firefox. А StrokeIt позволяет добавить такое управление практически в любое приложение. Я не случайно упомянул компактность: сегодня, когда размеры программ измеряются мегабайтами, утилита, инсталляционный пакет которой не превышает 100 Кбайт, исполняемый файл — 20 Кбайт, а место, занимаемое в памяти во время работы — 100-200 Кбайт, вызывает, по меньшей мере, интерес. Примечательно, что StrokeIt полагается только на свои силы и не требует, как многие другие программы, наличия в системе каких-либо библиотек (aka DLL). Немаловажно то, что для индивидуального использования программа StrokeIt абсолютно бесплатна.
Установкой управляет привычный пошаговый «мастер». На шаге выбора компонентов (рис. 1)
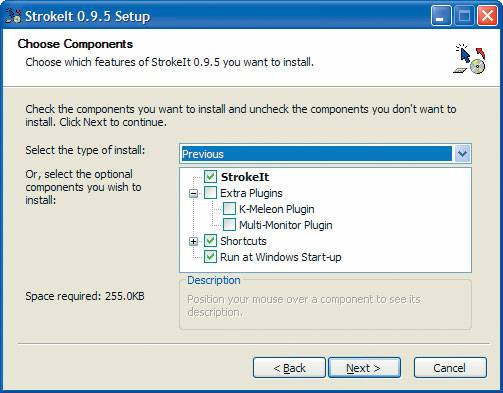
есть возможность определить конфигурацию программы, в частности, выбрать подключаемые модули (например, поддержку браузера K-Meleon29или систем с несколькими мониторами) и автозагрузку StrokeIt при старте операционной системы. Можно оставить конфигурацию, предлагаемую по умолчанию, — она подходит для большинства случаев. Поскольку утилита довольно глубоко «внедряется» в систему, будьте готовы, что после завершения установки понадобится перезагрузка.
О том, что программа запущена и активна, свидетельствует пиктограмма в форме стрелки белого цвета в системной области панели задач. Щелчок левой кнопкой мыши по этой пиктограмме открывает окно редактора команд (рис. 2),
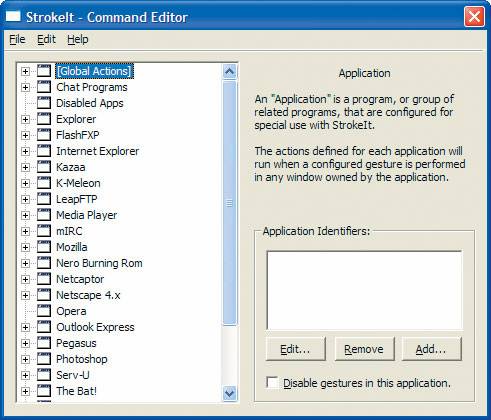
оно же — главное окно программы. Поскольку большинству пользователей удобнее общаться с программой на родном языке, следующим шагом должна стать установка модуля перевода (предварительно следует завершить работу программы: Shutdown StrokeIt из меню File главного окна). Найти его можно здесь. Чтобы при старте программы тексты в интерфейсе выводились на русском, в окне установки модуля перевода требуется отметить выключенный по умолчанию пункт Set Russian as Default language (рис. 3).
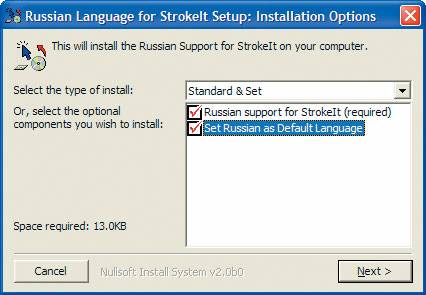
Итак, с установкой и русификацией программы понятно. В принципе, можно ничего не настраивать и не изменять — просто начать пользоваться, поскольку при загрузке системы программа будет стартовать автоматически (при желании, в настройках автозапуск можно отключить).
В ходе работы программа следит за движениями мыши, пытаясь распознать жесты, сделанные ею, и выполнить соответствующие этим жестам команды. Проще говоря, вы можете управлять поведением оболочки операционной системы и приложениями, «рисуя» с помощью мыши определенные символы на экране. StrokeIt распознает несколько десятков команд. На мой взгляд, это даже больше, чем нужно, поскольку далеко не все пользователи станут запоминать их. Тем не менее, разработчик не ограничился только заранее определенными жестами и предусмотрел возможность обучения программы. В ответ на каждый узнанный жест, StrokeIt отправляет команду или набор команд в адрес активного приложения.
Чтобы «изобразить» жест, достаточно нажать правую кнопку мыши и очертить указателем символ, удерживая кнопку. Если одновременно нажать клавишу Ctrl, распознавание будет временно отключено. Отменить начатый жест можно, щелкнув в процессе «рисования» левой кнопкой мыши, либо просто придержав мышь на месте — задержка более чем на четверть секунды воспринимается как отказ от жеста. Чтобы заблокировать работу программы на более длительный период, необходимо щелкнуть правой кнопкой мыши по пиктограмме StrokeIt в системной области панели задач — значок изменит цвет на красный.
Полный список предопределенных жестов включает указатели направления, такие как «вверх» или «вправо-вниз», и символы латинского алфавита, рисуемые в двух направлениях.
Для начала лучше всего просто попробовать «порисовать» жесты на экране. Не бойтесь что-либо натворить в системе: как упоминалось выше, если завершать ввод жеста небольшой паузой в конце — при этом мышь уже не должна двигаться, а правая кнопка должна быть еще прижата — выполнения команды не произойдет. Программа отображает ввод жестов на экране, поэтому вы сразу заметите, когда распознавание отменено — начерченная линия исчезнет.
Пожалуй, наиболее часто используемые жесты — те, что относятся к оболочке операционной системы (в главном окне программы они сгруппированы в категорию Общие действия или Global Actions — в английском варианте. В качестве примера использования можно проделать простой эксперимент: запустить окно «Проводника» и, удерживая нажатой правую кнопку мыши, провести небольшой отрезок в сторону верхнего правого угла (рис. 4).
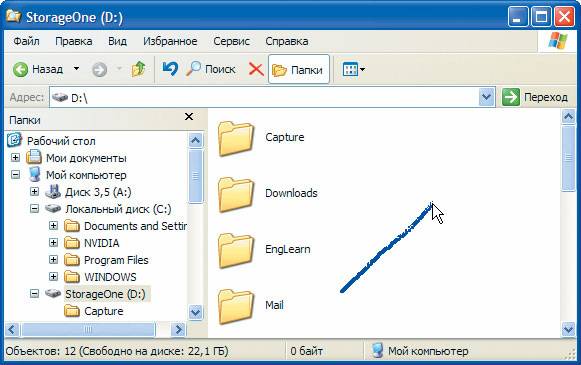
Если все сделано правильно, окно изменит свои размеры подобно тому, как это происходит при нажатии на кнопку Развернуть в заголовке окна. Повтор жеста вернет окну прежний размер. Если провести линию в обратном направлении, окно свернется в значок на панели задач.
Аналогично работают и другие команды, список которых есть в главном окне. Освоение команд облегчается, если учесть, что они, как правило, закреплены за жестами в виде букв, с которых начинаются соответствующие пункты меню (на английском языке — и буквы, соответственно, латинские). Например, жест в виде буквы «U» вызывает команду отмены (Undo), «O» — инициирует открытие файла (Open) и так далее.
А символ «P» в медиапроигрывателе, например, временно приостанавливает или возобновляет воспроизведение (аналогично кнопке Play/Pause), а в окне MS Word он же открывает окно вывода на печать; в редакторе Photoshop ввод «M» позволяет выбрать инструмент для выделения участков (Marquee Tool), а в почтовом клиенте The Bat! является сигналом проверить почту. На первый взгляд это может показаться сложным, но на самом деле — довольно удобно.
Чтобы добавить собственную команду или изменить заранее запрограммированную реакцию программы на тот или иной жест, необходимо выбрать соответствующее приложение в списке в главном окне программы. Щелчок по значку «+» возле названия программы разворачивает список действий, а по значку «+» возле названия действия обеспечивает доступ к списку команд (рис. 5).
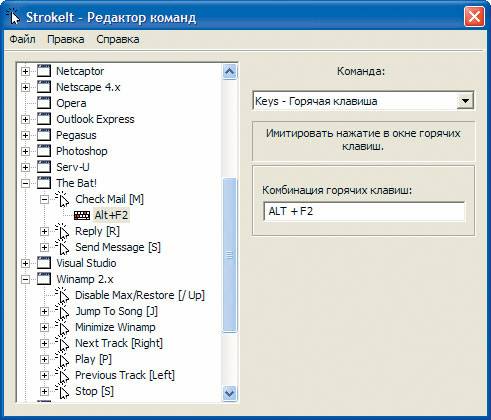
Командой может быть нажатие горячей клавиши, ввод строки текста, запуск программы, вызов системной функции, отправка сообщения окну. Полный список представлен в списке Команда. Параметры команды вводятся в полях, сгруппированных в нижней правой части окна: так, для ввода сочетания клавиш достаточно установить курсор в поле Комбинация горячих клавиш и нажать те, что вы хотите закрепить за командой.
Возможные действия со списком команд перечислены в меню Файл» Правка и контекстном меню списка. Предусмотрено добавление, редактирование и удаление приложений, действий и команд.
Особенности поведения программы определяются в окне настроек (рис. 6),

доступном в меню Правка» Установки. На трех закладках сгруппированы наcтройки программы. Назначение большинства из них понятно благодаря сопровождающим подписям. Наибольший интерес представляют, пожалуй, настройки первой закладки: здесь можно выбрать цвет и время отображения жеста; указать, какая кнопка мыши используется для ввода жеста и нажатием какой клавиши можно ввод жеста отменить. Но вряд ли вам потребуется менять что-либо, поэтому останавливаться на них мы не будем.
Вот, собственно, для первого знакомства и все. StrokeIt — утилита для тех, кто хочет, чтобы мышь понимала его даже не с полуслова, а с полужеста.
Таблица жестов
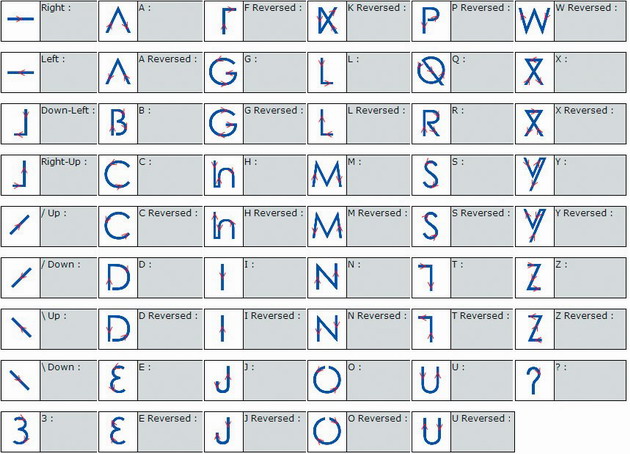
(на рисунке изображены все заранее запрограммированные жесты, которые «понимает» программа. Список включает указатели направления и символы латинского алфавита)
Полезные советы
Начинать использование программы удобно с освоения нескольких жестов, применимых ко всем окнам. Это могут быть, например, команды изменения размеров окна, навигации, редактирования. Для начала список команд можно просмотреть в главном окне, в категории Общие действия. Затем имеет смысл проанализировать свои действия в наиболее активно используемых программах, после чего отыскать в списке и постараться запомнить закрепленные за ними жесты. Несколько жестов мне пришлось перенастроить вручную. Когда общее число регулярно используемых команд достигло примерно 20, пополнение «лексикона» жестов сильно замедлилось — вероятно потому, что основная масса команд большинства приложений используется достаточно редко, а значит, нет необходимости осваивать еще один способ их вызова — достаточно выбирать соответствующие пункты меню. Другими словами, набор жестов можно сравнить с панелью инструментов, в которую включены только те команды, которые наиболее часто используются.
Лето — время эзотерики и психологии! ☀️
Получи книгу в подарок из специальной подборки по эзотерике и психологии. И скидку 20% на все книги Литрес
ПОЛУЧИТЬ СКИДКУ