Принтеры
Принтеры
Самыми популярными из вспомогательных устройств являются принтеры, позволяющие переносить информацию с экрана компьютера на бумагу.
В настоящее время наиболее распространены два типа принтеров:
? лазерные принтеры;
? струйные принтеры.
Раньше также употреблялись ударно-игольчатые принтеры, однако сегодня они используются крайне редко.
Наилучшее качество изображения на бумаге обеспечивают лазерные принтеры (рис. 8.1). Однако одновременно они являются и самыми дорогими. Самые простые черно-белые лазерные принтеры стоят приблизительно $250-500.

Рис. 8.1. Лазерный принтер.
Существуют и цветные лазерные принтеры. Они никогда не были сильно распространены, прежде всего из-за крайне высокой стоимости. Кроме того, качество цветной печати, вполне достаточное для домашнего и офисного применения, обеспечивают современные струйные принтеры, которые стоят на порядок дешевле.
Цветные лазерные принтеры сегодня применяются лишь для профессиональных целей.
В конце 1990-х годов заметно улучшились технологии печати на струйных принтерах. Появились струйные принтеры, обеспечивающие качество печати, лишь немного уступающее качеству лазерного принтера, а также позволяющие печатать реалистичные фотографические изображения.
Для пользователя важными показателями качества принтера являются разрешение и скорость печати. Разрешение определяется количеством точек, которое может напечатать принтер на данной единице площади. Чем выше разрешение принтера, тем точнее воспроизведение кривых и диагональных линий при печати.
Стандартной единицей измерения разрешения принтеров является dpi (количество точек на дюйм). Например, на лазерном принтере Hewlett Packard LaserJet 6L максимальным разрешением является 600 dpi. При печати с таким разрешением, например, нотного текста все неровности на плавных линиях (лигах, ферматах и т. д.) практически незаметны. Соответственно, возможна и печать обычного текста шрифтом очень мелкого размера. При меньших значениях разрешения буквы начали бы искривляться.
Иногда производители струйных принтеров дают в качестве технических характеристик своих изделий фантастические разрешения печати в несколько тысяч dpi. Конечно, такого быть не может, и в данном случае все зависит от способа подсчета разрешения. Например, в последнее время появились технологии, позволяющие немного отклонять струю при печати, как бы размазывая точку на несколько более мелких. Такую точку вполне можно посчитать за несколько, что и даст при указании разрешения очень привлекательное значение.
Помимо перечисленных видов принтеров иногда используются и другие. Например, как более дешевую замену технологии лазерной печати можно рассматривать светодиодную печать. Однако сегодня светодиодные принтеры еще не способны обеспечить большие разрешения. Обычно максимальным значением для них является 300 dpi.
Применяются также термосублимационные принтеры, способные обеспечить достаточно высокое качество печати, однако работают они медленно и поэтому также не получили широкого распространения.
ПРИМЕЧАНИЕ.
Не путайте метод термосублимационной печати с термической печатью, которая используется в большинстве факсов.
При работе с принтерами под управлением современных операционных систем пользователю достаточно один раз установить драйвер принтера в систему – и любая программа сможет этот принтер использовать.
Большинство принтеров подключаются к 25-контактному разъему параллельного порта с помощью кабеля, входящего в комплект принтера. Подключив новый принтер к компьютеру и включив его в сеть электропитания, необходимо установить в систему его драйвер. Для этого сделайте следующее (описана последовательность действий для системы Windows XP).
1. Выберите из меню Пуск пункт Принтеры и факсы, чтобы открыть системную папку Принтеры и факсы (рис. 8.2).
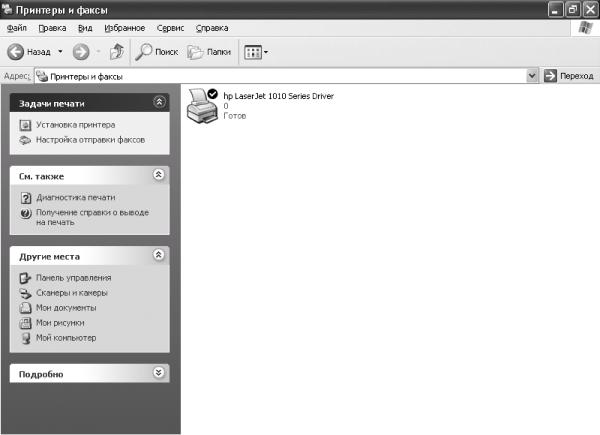
Рис. 8.2. Папка Принтеры и факсы.
2. Щелкните на надписи Установка принтера в левой части окна.
3. В открывшемся окне, которое сообщает некоторые сведения о подключении принтеров, нажмите кнопку Далее.
4. В следующем окне выберите тип принтера – как правило, Локальный принтер, то есть принтер, подключенный к вашему компьютеру (рис. 8.3). Второй пункт, Сетевой принтер, предназначен для случаев, когда требуется установить драйвер для принтера, подключенного к другому компьютеру локальной сети, или автономного сетевого принтера, который соединяется с компьютерами сетевым кабелем.
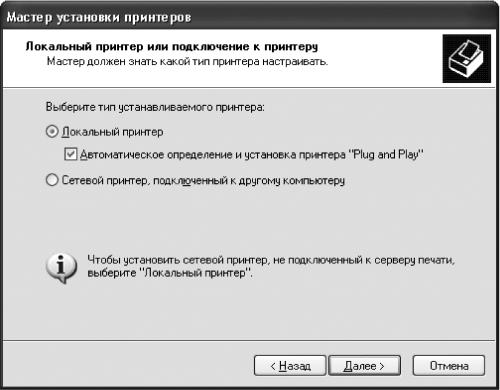
Рис. 8.3. Окно выбора типа устанавливаемого принтера.
5. Здесь же можно установить флажок Автоматическое определение и установка принтера Plug and Play, чтобы система сама определила модель принтера и подобрала для него подходящий драйвер. Если вы хотите установить драйвер производителя, который поставляется в комплекте с принтером, снимите этот флажок. Нажмите кнопку Далее.
6. Если не было выбрано автоматическое определение, в следующем окне выберите порт, к которому подключен принтер (рис. 8.4). В большинстве случаев это будет LPT1. После этого нажмите кнопку Далее.

Рис. 8.4. Окно выбора порта для принтера.
7. В следующем окне вы увидите список моделей принтеров (рис. 8.5). В левой части окна необходимо выбрать производителя принтера. При этом в правой части появится список моделей принтеров этого производителя, для которых имеются драйверы в поставке операционной системы. Если вместе с принтером поставлялся диск с драйвером для него, то вставьте его в привод и нажмите кнопку Установить с диска, после чего укажите путь к диску или драйверу на нем.

Рис. 8.5. Выбор модели принтера из списка.
8. После окончания процесса установки перезагрузите компьютер.
ПРИМЕЧАНИЕ.
Если вы выбрали один из драйверов, входящих в поставку системы, на этапе установки может потребоваться диск с дистрибутивом операционной системы.
Иногда для установки драйвера, поставляемого производителем принтера, невозможно использовать мастер установки. В этом случае необходимо запустить файл с названием, подобным Setup. ехе, с диска производителя.
После завершения установки драйвера в папке Принтеры и факсы появится значок, соответствующий этому принтеру. Щелкнув на нем правой кнопкой мыши и выбрав из появившегося меню пункт Свойства, вы увидите окно свойств принтера, содержащее несколько вкладок (рис. 8.6). Их количество и названия могут различаться в зависимости от модели и драйвера принтера.

Рис. 8.6. Окно свойств принтера.
Однако первой всегда является вкладка Общие, на которой находится кнопка Напечатать пробную страницу. Нажав на нее, можно вывести на печать пробную страницу печати Windows XP, и если она напечатана правильно, то значит, драйвер работает нормально и можно пользоваться принтером из любой программы.
Последовательность действий при установке принтера похожа во всех операционных системах семейства Windows.
Если вам необходимо установить в систему Windows XP (или Windows 2000) принтер с интерфейсом USB, то процесс заметно упрощается. Достаточно подключить принтер к разъему USB прямо во время работы компьютера.
При этом появится окно, которое сообщит о появлении в системе нового устройства и предложит установить его драйвер. Для установки драйвера производителя необходимо вставить диск с этим драйвером в привод и нажать кнопку Установить с диска, после чего указать путь к драйверу на диске. В некоторых случаях драйвер принтера из поставки системы может быть установлен автоматически, без вмешательства пользователя.
То же относится к принтерам с другими интерфейсами, поддерживающими подключение во время работы компьютера. Например, это может быть принтер с инфракрасным интерфейсом, с интерфейсом FireWire (IEEE1394) и т. д.
Использовать принтер достаточно просто, необходимо лишь соблюдать некоторые рекомендации.
Никогда не используйте тонкую или некачественную бумагу при работе со струйными и лазерными принтерами! Тонкая бумага может застрять в принтере или намотаться на направляющий валик. В отдельных случаях это приводит к необходимости полной разборки принтера. Некачественная бумага оставляет на валиках следы, в результате чего нарушается система подачи бумаги. Принтер начинает захватывать несколько листов сразу или наоборот проскальзывать, не взяв ни одного.
Кроме того, чернила струйных принтеров на некачественной бумаге могут расплываться. При этом изображение получается весьма некачественным.
Лучше всего использовать для работы специальную бумагу для принтеров. При этом из пачки следует вынимать сразу целую стопку листов и класть ее в лоток принтера целиком. Если необходимо добавить в лоток бумаги, сначала извлеките оттуда оставшиеся листы, затем совместите их новой стопкой, выровняйте края, постучав ею по столу, и затем вложите ее в лоток.
Более 800 000 книг и аудиокниг! 📚
Получи 2 месяца Литрес Подписки в подарок и наслаждайся неограниченным чтением
ПОЛУЧИТЬ ПОДАРОКДанный текст является ознакомительным фрагментом.