Как совместить Mac OS X и Windows с помощью Parallels Андрей Письменный
Как совместить Mac OS X и Windows с помощью Parallels
Андрей Письменный
ОпубликованоАндрей Письменный
Видеть в доке Mac OS X программы, привычные по Windows, как минимум странно, а уж наблюдать окно Internet Exploerer, соседствующее с Mail и Finder — вообще удивительно. Секрет, конечно, прост: на компьютере работает Parallels Desktop 5 в режиме Crystal — виртуальная машина, прячущая интерфейс Windows с глаз долой и «вытаскивающая» программы, работающие внутри него, в среду Mac OS X.
Решиться перейти с Windows на Mac OS X для многих не так просто: казалось бы и новая система нравится, но нет какого-то нужного приложения. И заполучить его можно даже не мечтать: мало ли на свете профессионального софта, разработчик которого не соберётся портировать программу на «мак», а то и вовсе давно забросивший поддержку. Как раз в этом случае и спасает Parallels Desktop.
Установка
Установка приложения происходит максимально безболезненно — установщик совершенно обычный, хоть и требующий от пользователя ввести администраторский пароль.
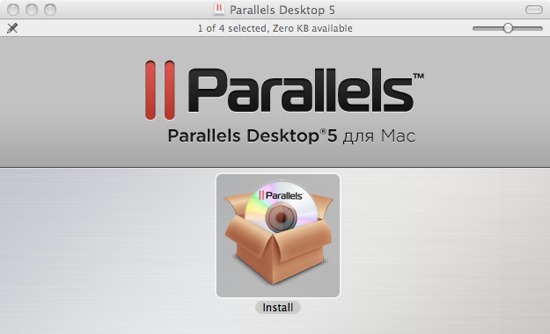
Следующее, что нужно сделать — установить Windows. Для этого выбираем из меню соответствующий пункт и вставляем диск с системой. После этого момента останется лишь наблюдать за индикатором — установка происходит практически без вопросов. Пожалуй, это даже проще чем установка Windows на чистый диск (особенно, если учесть, что в это время можно продолжать заниматься своими делами, от которых не отвлекут даже перезагрузки).
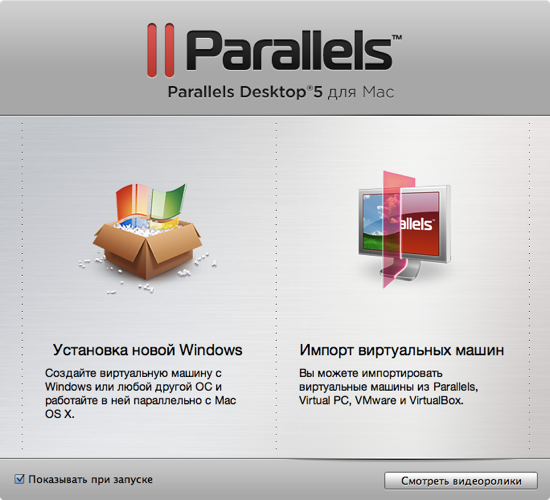
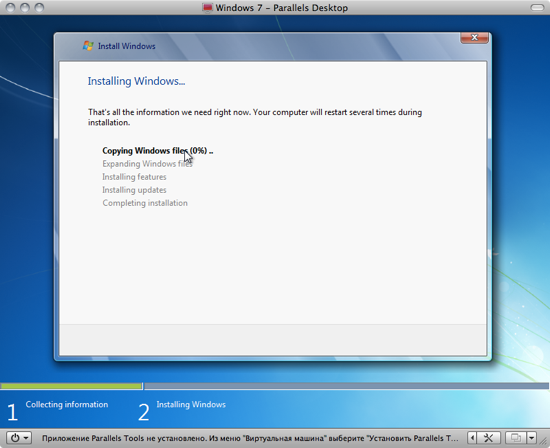
Диск, кстати, разбивать не требуется. То есть можно, конечно, это предварительно сделать и устанавливать систему в новый раздел при помощи Boot Camp — тогда станет возможной и обычная загрузка Windows и запуск системы из Parallels Desktop. Но если наша цель — работа с парой приложений, то достаточно сохранить образ виртуальной машины в файловой системе Mac OS X. Так он будет занимать ровно столько места, сколько необходимо.
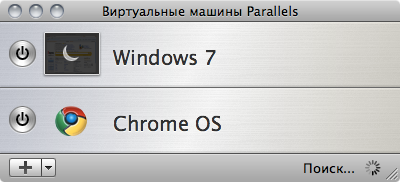
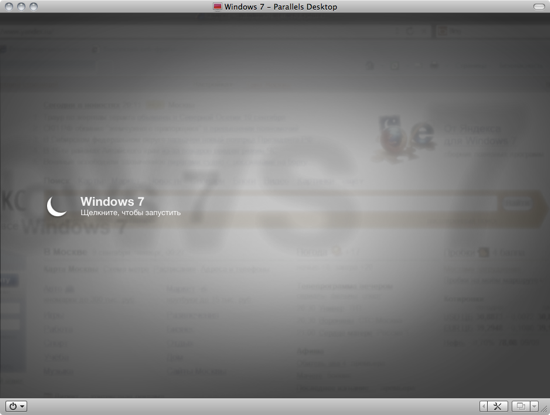
Если приглядеться, можно увидеть, что в качестве фона на экране выключенной виртуальной машины используется скриншот, сделанный перед приостановкой
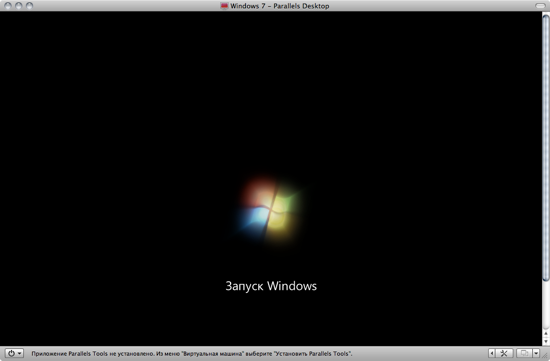
После первой загрузки виртуальной машины пользователю будет предложено установить набор утилит Parallels Tools. Отказываться не стоит — без них не заработают наиболее ценные функции Parallels.
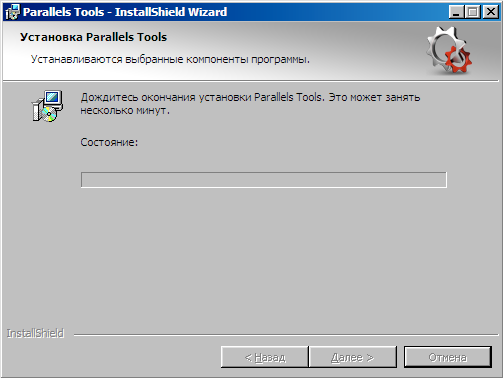
Режимы работы
Когда процесс установки и последующая перезагрузка будут завершены, можно наконец переходить к самому интересному — переводить Parallels в режим Coherence или Crystal. Первый из них присутствовал и в прошлых версиях, второй — новый и усовершенствованный.
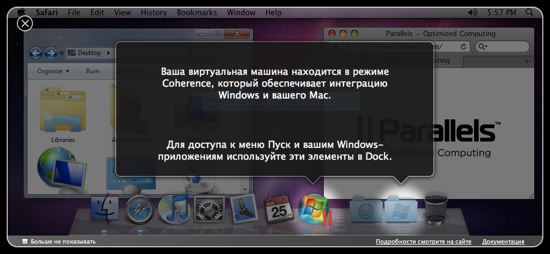
В обоих режимах рабочий стол и панель задач Windows будут убраны, а вместо них в доке Mac OS X начнут появляться значки программ, запущенных внутри виртуальной машины. К сожалению, делается это не как в Mac OS X, где все окна одной программы собраны под одним значком, а как в Windows с отключенным режимом группировки окон — на каждое окно по значку.
Запускать программы тоже можно прямо из Mac OS X — в каталоге с приложениями будет создана папка, отражающая содержимое меню «Пуск» в Windows. То есть, можно, например, оттуда запустить Windows Media Player, и он появится среди маковских окон.
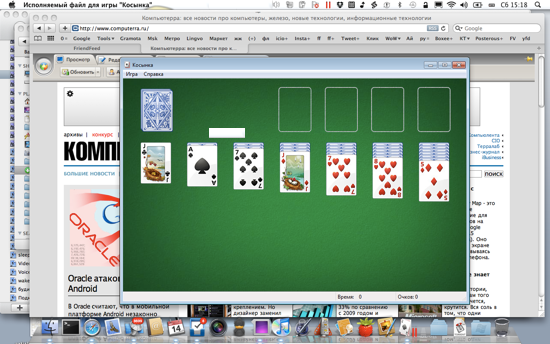
Значки, обычно отображаемые в Windows в системном лотке переедут туда, где им положено быть в Mac OS X — в левой части менюбара — верхней полоски меню.
Само меню «Пуск» также доступно из интерфейса Mac OS X: оно появляется, если кликнуть на значок Parallels в доке. Режим Crystal идёт ещё дальше: в нём логотип Parallels отображается не в доке, а также спрятан в менюбар. «Пуск» и настройки виртуальной машины оттуда открываются точно так же как и в Coherence.
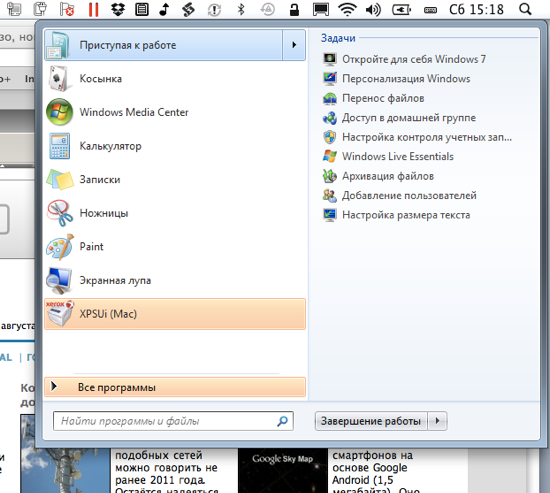
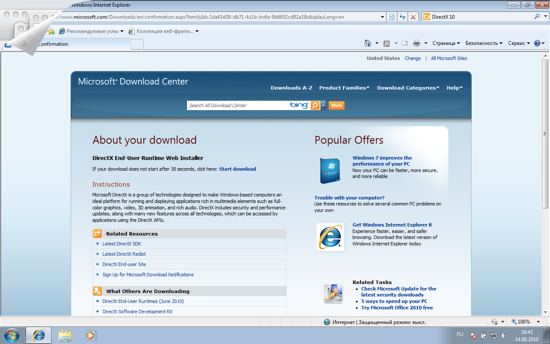
Выйти из полноэкранного режима можно наведя курсор мыши на уголок экрана. Сразу становится очевидно — где-то под Windows запрятана Mac OS X
Переходим в полноэкранный режим. Если разрешить Parallels Tools подключить маковские папки как сетевые, то Windows окажется уже практически обжитым: на рабочем столе — те же файлы, что и в Mac OS X, в документах — маковские документы, разделённые на подкаталоги с загруженными файлами, картиками, музыкой и фильмами. Каждый из этих каталогов Parallels связывает с аналогичными каталогами в Mac OS X, и все изменения сделанный в одной системе тут же отображаются в другой.
Прочие приятности
Окна Windows в окружении маковских программ выглядят, прямо скажем, неместными, но это тоже можно попытаться исправить. Выбираем в меню Parallels пункт «использовать MacLook» и Parallels переоденет Windows в нечто, отдалённо напоминающее маковскую серо-металлическую тему. Отличить окно Windows при этом не составит труда (по шрифтам, к примеру, или по заметной полосе под заголовком окна), но, по крайней мере, выбиваются из общего стиля они уже не так сильно.
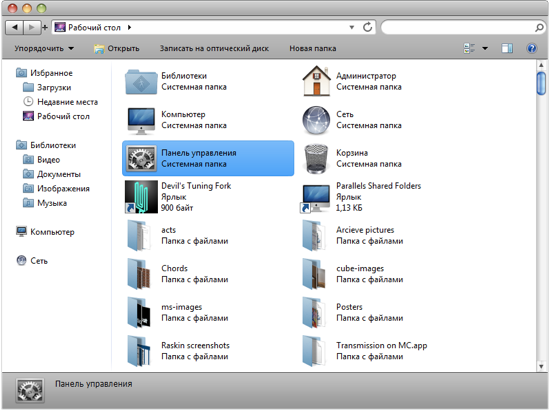
Кто бы мог подумать, что «Проводник» Windows может выглядить так по-маковски? Практически волк в овечьей шкуре
Даже открытие файлов можно настроить так, чтобы документы нужных типов передавались программам для Windows. И наоборот: при установленном Parallels Tools в контекстном меню проводника Windows появится пункт «Открыть на Mac». Выбираем его, и файл откроется в Mac OS X — в той программе, к которой привязан соответствующий тип.
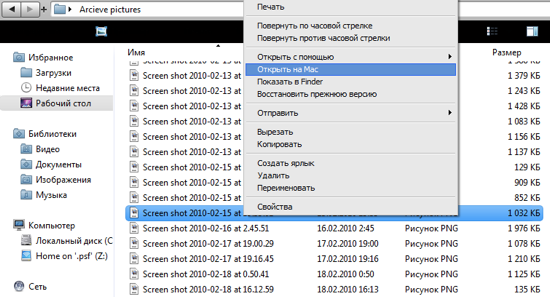
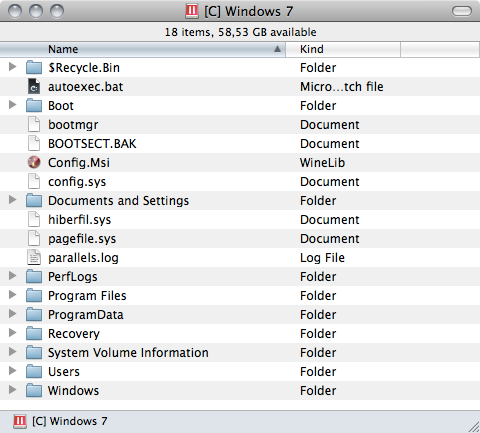
Когда виртуальная машина запущена, из Mac OS X видно содержимое диска Windows
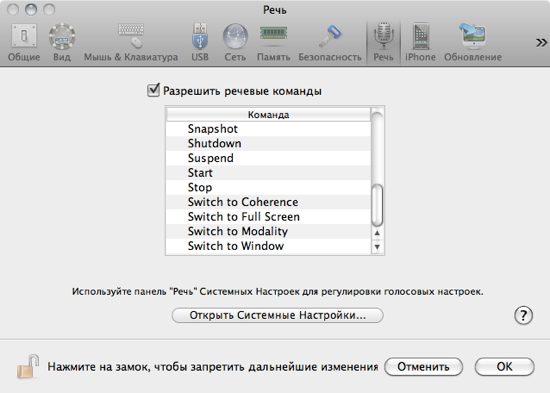
Поддерживаются голосовые команды — они будут работать наряду с встроенными в Mac OS X командам. Эту функцию мы не тестировали
Поддерживается и передача данных через буфер обмена: строки или даже картинки, скопированные из Mac OS X можно вставить в Windows и наоборот. Файлы копировать через буфер обмена нельзя, зато поддерживается перетаскивание. Правда, лишь в одну сторону: из Mac OS X — на окна или значки программ Windows. Можно, например, перетащить картинку с маковского рабочего стола на значок виндоусовского Paint в доке и она там откроется.
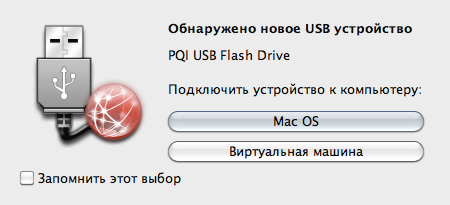
При появлении в системе нового устройства или сменного носителя, Parallels предложит подключить его к виртуальной машине
В Windows теперь можно использовать «жесты» Mac OS X — это пригодится, если используется MacBook с трекпадом, поддерживающим мультитач, Magic Mouse или Magic Trackpad. Пульт Apple Remote тоже легко задействовать и управлять с него, скажем, презентациями в PowerPoint для Windows.
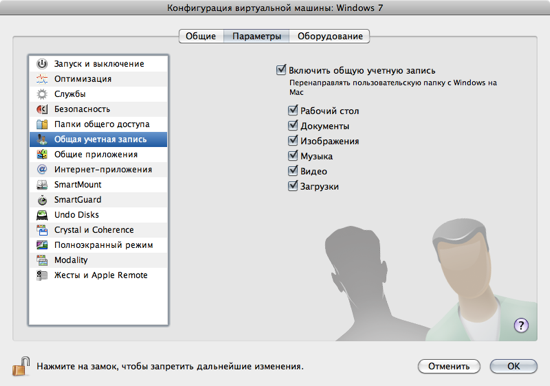
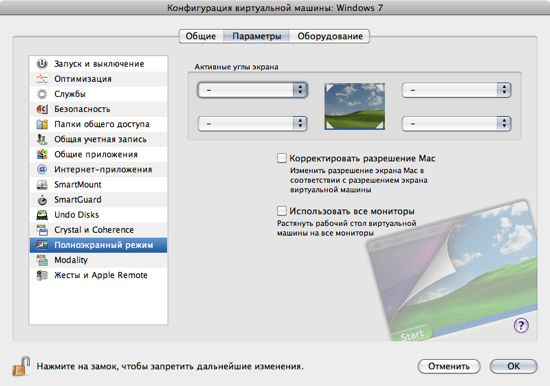
Обычно при переключением между системами (в других средствах виртуализации или просто когда имеется два компьютера) возникают всякие типичные сложности: тем, кто в Mac OS X привык переключать клавиатурные раскладки сочетанием Cmd-Space, будет неудобно использовать Ctrl- или Alt-Shift в Windows. То же и с сочетаниями клавиш: они бывают похожими в обеих системах, но в Windows исполняются с Ctrl, а в Mac — c Cmd.
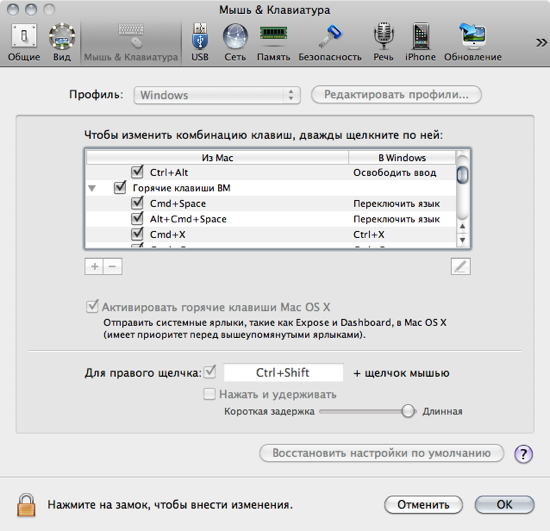
В Parallels продуман даже этот вопрос. В настройках программы можно указать, какие сочетания, используемые на Mac, нужно транслировать в команды Windows. Большинство стандартных настроек типа перевода маковских команд копирования, вставки и тому подобное в соответствующие команды Windows уже настроены по умолчанию. Конечно, для полного комфорта придётся переназначить куда большее количество сочетаний, но обеспечить себе минимальное удобство не составит труда.
Итоги
В Parallels Desktop 5 ещё много функций, которые могут пригодиться продвинутым пользователям: есть, к примеру, запись видео, управление снимками памяти, импорт файлов виртуальных машин VMWare и VirtualBox и ещё многие интересные штуковины. Есть даже возможность получать доступ к запущенной внутри Parallels операционной системе с устройства на iOS — для этого в Apple App Store есть бесплатная программа.
В общем, Parallels достиг невиданных высот в деле сращивания Windows с Mac OS X. Если пользоваться им постоянно, со временем перестаёшь обращать внимание на то, что в одной операционной системе работает вторая. Ощутимое время занимает лишь запуск Parallels и Windows, но если памяти достаточно, их можно при необходимости просто не выключать.
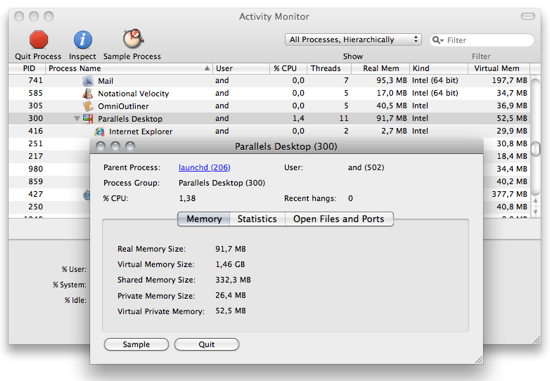
В свёрнутом состоянии Parallels занимает не так много оперативной памяти, но на диске должно быть свободно нескольких гигабайтов для файла подкачки
В виртуальную машину позволяется устанавливать даже DirectX и любые игры (хоть Crysis), однако играть во что-то современное комфортно получится лишь на самых мощных компьютерах. Впрочем, в следующей версии Parallels упор будет сделан именно на производительность. Что, конечно, не помешает списку функций вырасти ещё больше.
К оглавлению
Более 800 000 книг и аудиокниг! 📚
Получи 2 месяца Литрес Подписки в подарок и наслаждайся неограниченным чтением
ПОЛУЧИТЬ ПОДАРОК