Бесплатные программы для восстановления информации Андрей Минаев
Бесплатные программы для восстановления информации
Андрей Минаев
Опубликовано 16 сентября 2011 года
Согласно старой поговорке, есть люди, которые не делают «бэкапы», а есть те, которые уже делают. В этой статье мы постараемся помочь тем, кто волею судеб находится в процессе перехода из первого класса во второй, — тем, кто потерял данные. Мы расскажем о бесплатных программах восстановления информации.
Программы тестировались на прохождение трех тестов:
Восстановление просто удаленных данных (Shift+Del)
Восстановление данных, удаленных посредством быстрого форматирования
Восстановление данных после удаления таблицы файловой системы и затирания случайных ячеек памяти на диске.
Процесс моделирования условий для первых двух тестов, думаю, понятен для всех. Третий тест был организован с помощью любимой многими нашими читателями консольной юниксовой утилиты dd. С её помощью, во-первых, была затёрта таблица разделов командой dd if=/dev/zero of=/dev/sdb bs=512 count=1 conv=noerror (sdb — диск, на котором проводилось тестирование). Во-вторых, были затёрты случайные сектора на диске посредством команды
for x in `seq 5000` do dd if=/dev/zero of=/dev/sdb1 bs=512 count=1 seek=$RANDOM conv=noerror done
В итоге было затёрто около 5000 из 511 488 секторов, присутствующих на испытуемом диске.
По результатам тестов программы разделились на три группы:
Те, что прошли только первый тест.
Те, что прошли только первый и второй.
И те, что выдержали все три теста.
В первую группу вошло большинство программ: FreeUndelete by Officerrecovery, Avira UnErase, Roadkil’s Undelete, Restoration. Во время второго и третьего тестов все эти программы просто не смогли увидеть логический диск.
Внутри каждой группы программы несильно различаются между собой. К примеру, программы из первой группы практически идентичны по функционалу: помимо того что они умеют восстанавливать только данные, удалённые мимо корзины, все они работают только с файловыми системами NTFS и FAT, все они не блещут широтой настроек и, в большинстве своём, обладают только возможностью выбора диска, с которого необходимо восстановить данные, а также выбором, куда их перезаписать, и одной кнопкой «восстановить».
В итоге, кроме интерфейса, есть всего два других отличия. Во-первых, две программы — Roadkil’s Undelete и Restoration не требуют установки, достаточно просто запустить исполняемый файл, что удобно, если учесть, что обычному пользователю восстанавливать данные приходится не так часто и держать у себя на компьютере специальную программу смысла нет. Второе отличие более существенно: FreeUndelete by Officerrecovery имеет возможность более тонкой настройки процесса восстановления за счёт наличия фильтров. С их помощью можно искать файлы с определённым именем, определённым расширением или в определённой папке. Сам процесс восстановления достаточно быстр. Логический диск объёмом 100 Гб сканировался около 5 минут.
?
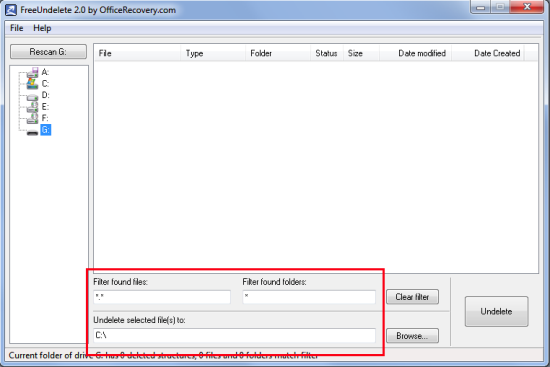
Во вторую группу попали две программы — Recuva и PC INSPECTOR File Recovery. Во время третьего теста они, как и представители первой группы, не смогли увидеть логический диск.
У PC INSPECTOR File Recovery — на мой взгляд, более запутанный интерфейс, поэтому она хуже подходит домашнему пользователю, которому нужно просто быстро восстановить несколько потерянных файлов, а не копаться в инструкции. К тому же Recuva объективно быстрее, чем PC INSPECTOR File Recovery. Учитывая то, что функционал у программ одинаков, особого смысла в рассмотрении последнего нет.
Recuva — это достаточно удобная и простая в использовании программа. Программа имеет portable версию, не требующую инсталляции, что, как отмечалось выше, достаточно удобно. При запуске она предложит Вам воспользоваться «мастером Recuva» — это своего рода фильтр, позволяющий искать удалённые данные определённого типа в определённой папке на диске.
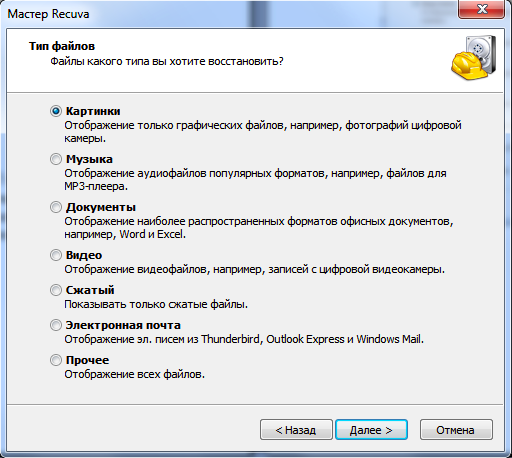
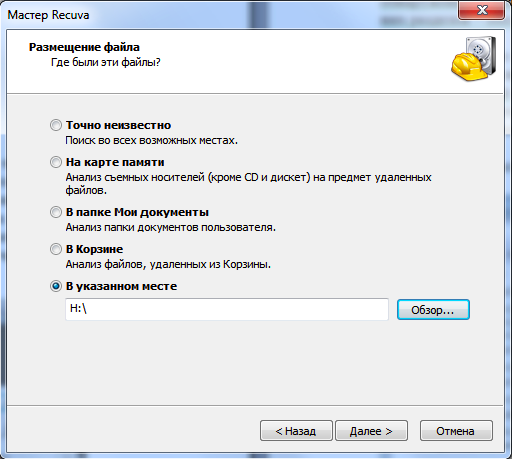
Сканирование диска в 100 Gb заняло около 30 минут. В итоге мы получаем таблицу со всеми обнаруженными файлами. По каждому файлу есть подробная информация, в которой указано, насколько вероятным представляется его восстановление (перезаписан и восстановлению не подлежит, частично перезаписан, полностью цел).
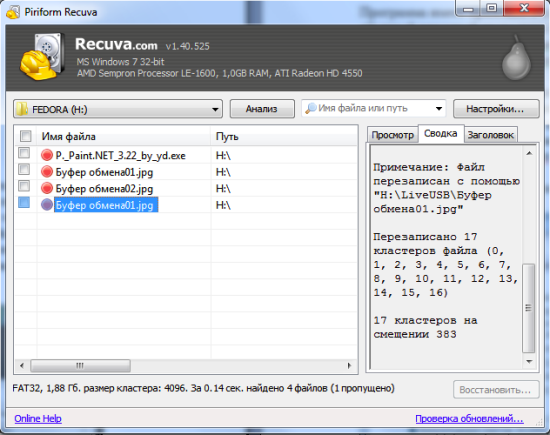
Единственной программой, которая смогла выдержать все три теста, оказалась R.saver. R.saver — это, по сути, урезанная версия платной программы UFS Explorer Recovery. Системы сканирования диска и восстановления данных в R.saver аналогичны таковым в UFS Explorer Recovery. От своей «старшей сестры» она отличается тем, что умеет работать с меньшим количеством файловых систем — только с NTFS и FAT, не наделена способностью работы с RAID массивами, а также не приспособлена к работе с файлами, расположенными в локальной сети. Однако неискушённому пользователю функционала R.saver вполне хватит для домашнего использования.
Программа имеет приятный и удобный интерфейс. Главный экран по стилю похож на обычный виндовый проводник. В левой части экрана располагается список всех обнаруженных дисков. Они обозначены иконками в виде жёстких дисков, а их разделы обозначены круглыми иконками разных цветов:
Синий цвет означает, что предварительная проверка содержащейся на разделе файловой системы показала её удовлетворительное состояние.
Оранжевый цвет показывает наличие каких-либо повреждений.
Серым цветом программа помечает разделы, на которых не нашлось поддерживаемых R.saver файловых систем.
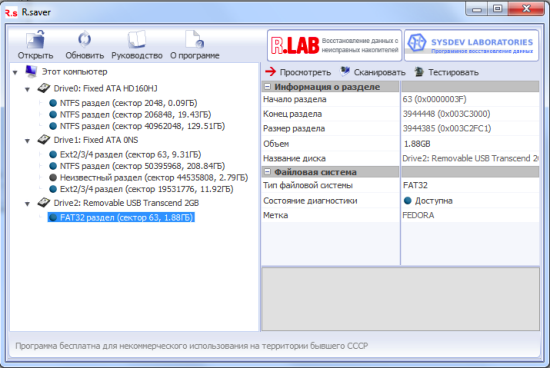
Если раздел, с которого требуется восстановить данные, не определился автоматически, то можно сделать это вручную. Для этого достаточно кликнуть на нужном диске правой клавишей и во всплывшем окне выбрать пункт «найти потерянный раздел».
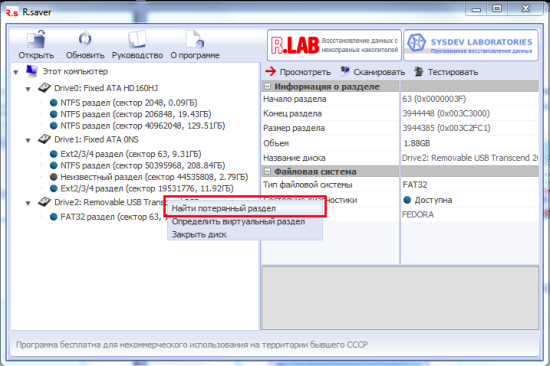
В появившемся диалоговом окне нужно выбрать «Найти сейчас», и после некоторого времени поиска появится список всех разделов на данном диске. Из него нужно выбрать интересующие нас разделы и нажать «Использовать выбранные». После этого выбранные разделы появятся в общей карте разделов на главном экране приложения.
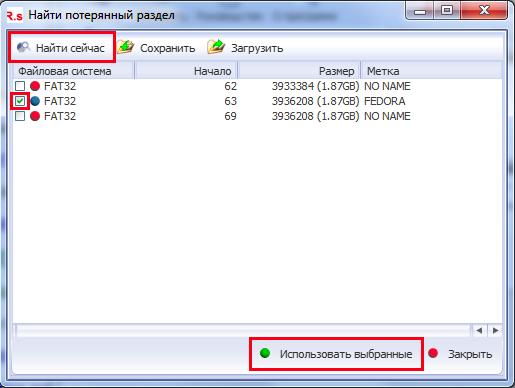
После этого приступаем к непосредственному восстановлению утерянных данных. Для этого на главном экране необходимо выделить раздел диска, на котором будет проводиться поиск, и выбрать «Сканировать».
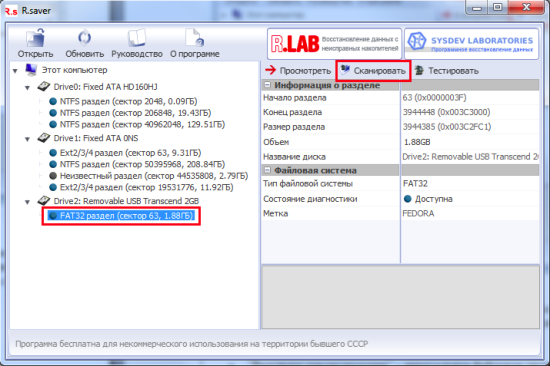
Программа произведёт автоматическое сканирование. Для диска в 100 Gb оно заняло около получаса. Результаты будут представлены в виде, изображённом на иллюстрации внизу. В левой части экрана появятся папки с результатами:
"Результат реконструкции" – виртуальная файловая система, построенная на основе собранной информации.
"Удалённые файлы" – обнаруженные удалённые файлы.
"Повреждённые файлы" – предположительно повреждённые файлы.
"Найденные по типу" — результат поиска файлов по сигнатурам. В случае NTFS это редко бывает целесообразно. При этом сам процесс долог и ресурсоёмок, поэтому R.saver использует этот алгоритм только при восстановлении данных с FAT.
Перед выполнением следующих действий рекомендуется сохранить результаты сканирования («Сохранить сканирование»).
Для упрощения работы с восстановленными файлами R.saver имеет инструментарий предварительного просмотра. Он даёт возможность прямо из результатов реконструкции открывать файлы двойным щелчком по их именам. После того как вы определитесь с тем, что вы хотите восстановить, просто выделите эти файлы, нажмите «Сохранить выделенное» и выберите путь сохранения.
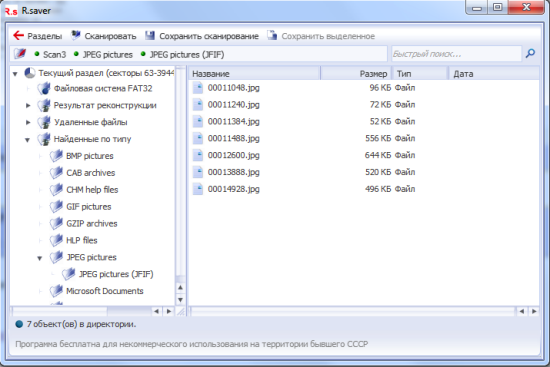
Напоследок хотелось бы дать несколько общих советов по восстановлению данных:
Ни в коем случае не сохраняйте восстанавливаемую информацию на тот же носитель (или тот же раздел носителя)! Запись на этот носитель приведёт к полной потере данных.
Если Вы не уверены в том, что сможете самостоятельно восстановить данные с носителя или эти данные слишком важны для Вас, лучше доверьте это профессионалам. Неумелые действия, скорее всего, приведут к тому, что данные будет уже невозможно восстановить.
К оглавлению
Больше книг — больше знаний!
Заберите 30% скидку новым пользователям на все книги Литрес с нашим промокодом
ПОЛУЧИТЬ СКИДКУ