УСТАНОВКА WINDOWS ОТ А ДО Я
УСТАНОВКА WINDOWS ОТ А ДО Я
Эта глава, вероятно, самая необязательная в нашей книге, поскольку, наверняка, в вашем компьютере УЖЕ установлена та или иная версия Windows. Чаще всего Windows поселяется на вашем жестком диске еще до продажи компьютера, и вы покупаете ваш «черный ящик» уже с установленной и настроенной системой. И это логично – представьте, если бы мотор в купленную вами машину приходилось бы ставить самостоятельно. Ну а в том случае, если вы собрали компьютер самостоятельно… позвольте, зачем вам вообще эта книга?
Что ж, в принципе этот раздел можно просто пропустить и смело отправляться дальше, к главе «Начинаем работу с Windows». Если вы хотите немного расширить свой кругозор, не поленитесь пробежаться по этим страничкам. Будет трудно или непонятно – всегда успеете бросить. Но минимальные сведения по установке Windows вам все же понадобятся на тот неприятный случай, если ваш компьютер откажется загружаться.
Установка Windows на «чистый» компьютер
Возьмем для начала самый редкий и радикальный вариант: каким-то образом на жестком диске у вас не имеется ни одной операционной системы, то есть обычная загрузка компьютера становится невозможной. Это может произойти в случае установки в компьютер нового жесткого диска, либо если вы в результате какого-то рокового случая повредили важные системные папки, сделав загрузку Windows невозможной. Либо, что наиболее вероятно, вы купили (или собрали самостоятельно) новый компьютер.
Кстати, знатоки считают именно такой вариант установки идеальным – нет никакой возни с удалением предыдущих версий операционной системы, Windows ставится начисто, не перенимая всех накопившихся в ее предшественниках ошибок и «глюков».
Вот его-то мы и разберем.
Загрузка с компакт-диска
Для того чтобы установить на компьютер какую-нибудь программу, нам нужна операционная система. Это мы уже знаем. Но как тогда быть в том случае, когда нам нужно установить именно операционную систему, она ведь тоже к программам относится? Какой-то замкнутый круг…
На самом деле никакого парадокса нет. Просто в том случае, если мы имеем дело с абсолютно новым компьютером и «голым» жестким диском, нам понадобится специальный диск – загрузочный.На этом диске заранее записана миниатюрная операционная система, главная и единственная задача которой – позволить компьютеру запустить программу установки.
Разумеется, загрузочными являются все без исключения официальные, лицензионные диски с установочным комплектом Windows. Кстати, учтите, что при покупке готового компьютера с «предустановленным» Windows, его должна в обязательном порядке предоставить вам фирма-продавец – этот диск вам понадобится еще неоднократно. А вот столь любимые нашим народом пиратские диски обладают «загрузочным» разделом далеко не всегда – нет никакой гарантии даже в том случае, если на диске красуется надпись «Загрузочный».
Но предположим, что «правильный» диск у вас уже есть. Теперь нам надо сделать так, чтобы компьютер понял, что загружаться ему надо именно с этого диска! Сделать это можно, как вы догадались, с помощью соответствующих настроек BIOS.
BIOS – это специальная микросхема на системной плате; в ней хранится специальная микропрограмма, которая управляет первыми этапами загрузки и позволяет настраивать некоторые параметры работы системы. В том числе и то, с какого именно диска наш компьютер будет грузиться.
Итак, включите компьютер и ждите появления на экране первого логотипа.
? После появления внизу экрана приглашающей надписи:
Press DEL to enter BIOS SETUP, нажмите (несколько раз, для большей надежности) клавишу Del. Только не медлите с этим – на то, чтобы войти в BIOS, вам отводится от силы десять секунд.
? Войдя в BIOS, зайдите в раздел BIOS FEATURES SETUP (для плат на чипсетах NVIDIA – Boot) и найдите в нем пункт, отвечающий за очередность загрузочных дисков. Например, следующие строчки:
First Boot Device,
Second Boot Device.
И так далее – обычно указывается до трех загрузочных устройств.
? Поставьте в первой строчке CD-ROM (DVD), a во второй – HDD, третья строчка нам без надобности.
? Теперь нажмите кнопку Esc, чтобы вернуться в главное меню BIOS, и выйдите из него, выбрав соответствующий пункт меню. Не забудьте только дать согласие на сохранение изменений, когда компьютер спросит вас об этом!
А теперь перезагрузите компьютер и дождитесь появления на экране надписи вроде
Press Any Key To Boot From CD.
Нажать пресловутую Any Key (то есть любую кнопку на вашей клавиатуре) нужно в течение двух-трех секунд после появления этой надписи, иначе компьютер, несмотря на все наши установки, будет грузиться с жесткого диска. На практике это даже удобно – нам не надо будет волноваться в дальнейшем по поводу забытого в дисководе CD.
Если вы все сделали правильно, система автоматически загрузится с компакт-диска и самостоятельно запустит программу установки. Вам остается лишь точно следовать ее указаниям.
Проверка оборудования
Первые несколько минут Windows будет сосредоточенно скрежетать винчестером, не обращая на вас ни малейшего внимания. Вашего вмешательства пока и не требуется – Windows самостоятельно проинспектирует ваш компьютер и определит минимальный набор оборудования, необходимый ей для установки.
Хотя кое-что сделать можно уже на этом этапе – особенно внимательными нужно быть владельцам новых системных плат с экзотическими пока контроллерами типа Serial ATA или RAID. И прежде всего это относится к Windows XP.
Если вы успели сослать вместительную коробку от вашей системной платы куда-нибудь на антресоли, извлеките ее снова на свет божий и хорошенько покопайтесь в ней: нет ли там специальных дискет… Вообще-то я надеюсь, что дискеты, уже давно пережившие свое время, вам в вашей дальнейшей работе вообще не понадобятся. Но на данном этапе без них нам не обойтись.
На этих дискетах содержатся специальные программы-драйверы, которые позволяют программе установки работать с дисками, подключенными к разъемам Serial ATA и RAID. И если такие диски в вашей системе есть, вставьте дискету в дисковод перед началом установки Windows – и сразу же после появления первого, приглашающего экрана нажмите кнопку F6. Это даст программе установки знать, что вы готовы немного облегчить ей работу
Только помните, что нажимать кнопку нужно в течение первых пяти секунд после появления синего экрана установки, иначе Windows решит, что в вашей помощи не нуждается.
После нажатия кнопки на первый взгляд все остается по-прежнему – Windows бурчит что-то невразумительное, анатомируя компьютер, дискета тихо лежит в дисководе.
? Как правило, через минуту-другую программа установки оторвется от своих внутренних дел и соизволит спросить вас, имеете ли вы ей что-то предложить или таки нет?
? Вероятнее всего, вас попросят лично выбрать нужный драйвер, нажав кнопку S.
? После этого вам будет выведен список драйверов, хранящихся на вашей дискете, с сакраментальным вопросом, что именно вы изволите выбрать?
? Пугаться не стоит, обычно на таких дискетах содержится несколько версий драйверов для одного и того же устройства, рассчитанных на разные операционные системы. Выбирайте драйвер для Windows XP – и дело с концом!
Выбор раздела и диска для установки
Затем вам будет предложено выбрать диск, раздел и папку, в которую вы захотите установить Windows. Если на вашем компьютере всего один жесткий диск и один раздел (что обычно и бывает при установке на «чистый» компьютер), то и выбирать нам ничего не придется. Хотя в принципе Windows позволит вам разбить диск на разделы уже на первом этапе установки. Зачем это вам может понадобиться, обговорим чуть ниже.
Однако в большинстве случаев такой фантазии у пользователей не возникает, a Windows устанавливается в папку «по умолчанию».
Если вы попытаетесь установить Windows в ту же папку, в которой уже проживает предыдущая операционная система, то в большинстве случаев программа установки предложит просто удалить ее – со всеми настройками и программами. К сожалению, корректный переход с ранних версий Windows на ХР практически невозможен – в большинстве случаев вам все равно придется переустанавливать все программы и драйверы.
Подготовка и форматирование жесткого диска
Если вы устанавливаете Windows на чистый, только что купленный винчестер, программа установки предложит отформатировать его и создать на жестком диске файловую систему, а по желанию – и «разбить» его на несколько логических дисков поменьше. Об этой процедуре мы уже говорили в главе «Логическая структура жесткого диска», но там касались только теории. Сейчас же настало время приступить к практике.
Итак, для того чтобы наконец начать свою работу в качестве информационного амбара, жесткий диск должен пройти как минимум два испытания.
Первое – разбивка. На нем должны быть созданы один (или несколько) логических разделов, каждый из которых будет восприниматься системой как отдельный логический диск. Обычно сегодня этой процедурой пренебрегают (и, возможно, правильно делают). Но если у вас в компьютере установлен большой жесткий диск объемом 250—300 Гб, вполне логично разбить его на несколько «зон». Одну, объемом около 30 Гб, отвести исключительно под системные нужды – в этом разделе будет проживать операционная система и все нужные вам программы. А второй раздел отдать на откуп документам, фотографиям, коллекции музыки или фильмов.
Зачем это нужно? Очень просто: в том случае, если с «системным» разделом что-то случится, ваши документы останутся в неприкосновенности в своей «резервации». Бывает и другая ситуация: два раздела могут понадобиться вам для установки на компьютер сразу двух операционных систем (например, Windows и Linux).
Второе – форматирование. Вот это и есть аналог «вспашки»: во время форматирования вы разбиваете поверхность жесткого диска на крохотные информационные зоны – кластеры, а также указываете, каким именно образом он должен распределять по ним кусочки информации. Во время этой процедуры вы также можете выбрать тип файловой системы – теоретически, поскольку на самом деле выбора никакого нет. Дело в том, что до появления Windows XP самой распространенной была файловая система FAT 32 – она поддерживается и в современных ОС. Однако для дисков большой емкости (от 100 Гб) FAT32 попросту непригодна, кроме того, она не слишком надежна. Именно поэтому при установке Windows предлагает сразу же отформатировать диск в более совершенной системе NTFS – она и надежнее, и быстрее, и возможностей у нее гораздо больше. За исключением одного неприятного факта: диск, отформатированный в NTFS, не смогут прочесть более ранние представители семейства Windows. Впрочем, сомнительно, что на вашем компьютере будет установлена и ХР, и, скажем, Windows ME. Вот если речь заходит о переносных дисках (например, мобильных винчестерах, с которыми вы будете работать сразу на нескольких компьютерах), то тут на «провокации» поддаваться не стоит – FAT32 будет лучшим выбором. Во всех остальных случаях остановитесь на NTFS.
Кстати, преобразовать одну файловую систему в другую не составит никакого труда, например с помощью программы Partition Magic, которая умеет конвертировать диск NTFS в FAT32 без потери информации. Правда, ее использование сопряжено с немалыми трудностями и риском – один неверный шаг может повлечь за собой потерю всей информации.
Региональные настройки
После выбора диска и выяснения вопросов с файловой системой Windows быстренько скопирует на диск все необходимые ей для установки файлы – и запросится на перезагрузку. На этом этапе вы можете спокойно пойти принять ванну с чашечкой кофе – ваше вмешательство потребуется не ранее, чем через 10—15 минут. Можно, конечно, завороженно глядеть на сменяющие друг друга заставки и читать вкусные обещания, подготовленные для вас сотрудниками Microsoft. Выбор за вами.
К экрану мы вернемся в тот момент, когда система предложит вам еще несколько каверзных задачек. Например, выбрать язык интерфейса и региональные настройки. Казалось бы, что тут сложного – тем более, что русский язык уже выставлен «по умолчанию»?
Однако я рекомендую все-таки нажать кнопку Языки ввода, затем выбрать вкладку Дополнительно. И очень внимательно изучить список Кодовые страницы таблиц преобразования, пометив в нем абсолютно ВСЕ пункты, которые относятся к кодировкам русского языка (кириллица). Один-два таких пункта обязательно остаются не выделенными по умолчанию – ничего особо криминального в этом нет, поскольку «забытые» таблицы перекодировки могут нам и вовсе не понадобиться. Но лучше перестраховаться сразу.
Создание учетной записи
Последним моментом, требующим вашего участия, является ввод вашего имени – оно понадобится при создании соответствующей «учетной записи». Не будем забывать, что Windows XP изначально рассчитана на работу с несколькими пользователями, для каждого из которых создаются свои индивидуальные настройки. Так что как-то обозвать себя вам придется. А вот пароль на вход в Windows устанавливать нужно только в том случае, если вы хотите оградить ваши документы от посторонних глаз. Или сделать так, чтобы работать с компьютером можно было только с вашего разрешения.
После этого у вас в запасе есть еще около 20 минут, в течение которых Windows будет деловито шуршать диском, копируя собственные файлы и создавая необходимые настройки. В течение установки компьютер автоматически перезагрузится – не пугайтесь, так оно и должно быть.
Не забудьте только о том, что я говорил вам еще в начале главы – после того как компьютер первый раз «ушел на перезагрузку», смело нажимайте кнопку Del и возвращайте измененные вами установки BIOS в обычное состояние. Теперь компьютер будет грузиться уже не с компакт-диска, а с винчестера – и установка продолжится в нормальном режиме.
Установка драйверов
Если вы думаете, что сразу же после установки Windows вы можете начинать работу, – вы крупно ошибаетесь. Ну, не очень крупно, но все же…
И когда после многочисленных перезагрузок и настроек ваши глаза узреют ласковый пейзаж Рабочего стола Windows – не спешите устанавливать программы. Пока что наша операционка – еще своего рода полуфабрикат…
Нужно выполнить еще одну, небольшую, но очень важную операцию – установить драйвер для каждого устройства, которое Windows не смогла определить самостоятельно. Эта операция (а точнее, несколько операций, скованных одной цепью острой необходимости) по значению сравнимы с установкой самой операционной системы. Более того, именно на этом этапе легче легкого пустить насмарку все предыдущие усилия. Неправильно «лягут» ваши драйверы или же вы воспользуетесь некорректными версиями – здравствуй, переустановка системы!
Страшно? Это хорошо – сказать по секрету, ничего сложного в установке драйверов нет. Но теперь-то вы, по крайней мере, отнесетесь к этой процедуре с должным вниманием.
В переводе с английского «драйверы» значит дословно – «водители». Хотя эти программки можно сравнить, скорее, с рулем, позволяющим программам более высокого уровня (а в конечном счете – самому пользователю) управлять работой тех или иных комплектующих, используя все их возможности и ресурсы. Драйверы – это программы-посредники, без которых работа «железа» в большинстве случаев невозможна.
Чаще всего установка драйверов не требуется, но это не значит, что ваша операционная система и вовсе обходится без них. Просто в таких случаях используются либо стандартные драйверы из библиотеки самой операционной системы, либо данное устройство подключено к компьютеру через «переходник» (например, контроллер IDE), для которого уже установлен свой собственный драйвер.
Сразу же после того, как вы подключите к системе новое устройство, Windows начнет лихорадочно подыскивать для него правильные драйверы. Примерно в половине случаев вам ничего не придется делать – в распоряжении самой Windows находится большая библиотека драйверов. И почти всю работу за вас сделает Мастер добавления устройств. Мастера вызывает сама Windows при каждом запуске, проверяя, не подключили ли вы за время ее «спячки» к компьютеру что-нибудь новенькое. Вам же останется – по запросу Мастера – только вставить в дисковод или CD-ROM компьютера дискету или компакт-диск с драйверами.
Возможен и еще один способ. Часто бывает, что драйверный пакет для какого-либо устройства (например, для видеокарты) упакован в один большой файл-программу В таком случае Мастер добавления устройств будет бессилен – в базе данных Windows нужный драйвер может и не сыскаться, а самостоятельно опознать файл-программу как драйверный комплект Мастер не сможет. В таком случае нам придется только пожалеть бедолагу и взяться за установку драйверов самим.
Как правило, компакт-диск, прилагающийся к данной «железяке», снабжен функцией автозапуска, то есть при водружении в дисковод он автоматически запускает программу установки драйверов. В противном случае нам придется, кряхтя от досады, запускать файл-программу самостоятельно, ручками.
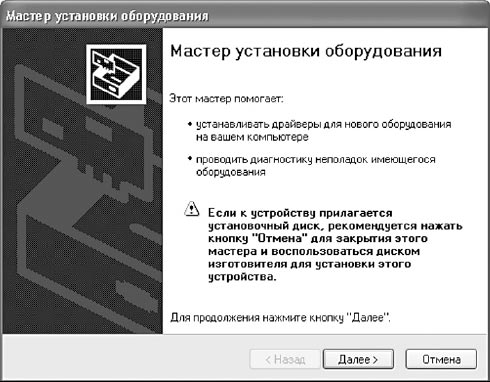
Мастер добавления устройств
Драйверы, как правило, прилагаются к купленной вами детали (плате, устройству) на отдельном компакт-диске. Правда, если вы покупаете комплектующие в так называемом ОЕМ-варианте поставки, вполне возможно, что компакт с драйверами и программами продавцы вам не выдадут – экономия! В таком случае на помощь придет Интернет: на страничке производителя вашего устройства вы всегда найдете последние версии драйверов под все операционные системы.
Если вы ТОЧНО уверены в наличии дисков с необходимыми драйверами для всех не обнаруженных устройств, попробуйте сами найти нужный драйвер на них.
? Вставьте диск в дисковод cd-rom и подождите несколько секунд – велика вероятность, что он самостоятельно «запустит» программу установки драйвера.
? Не получилось? Хорошо, попробуем поступить иначе. Вновь щелкните по кнопке Пуск, а затем – по значку Мой компьютер.
? Откройте диск или дискету с драйверами, щелкнув по кнопке соответствующего дисковода. Напомню только, что дискета всегда помечена надписью Диск 3,5 (А:), а дисковод компакт-дисков – надписью Дисковод CD-ROM (DVD,CD-RW).
? Открыв строптивый диск, найдите на нем файл с названием Setup или Install и дважды щелкните по нему левой кнопкой мышки.
? Если этого файла нет в «корневой» папке диска, которую вы открыли в первую очередь, попробуйте найти его в папке, название которой указывает на вашу операционную систему, например XP.
Обычно в одном «рюкзаке» с собственно драйверами поставляются и дополнительные программки для настройки данного «железа». И именно от наличия или отсутствия этих программок частенько зависит то, как быстро и качественно будет работать ваше устройство. К примеру, комплектующие ASUSTeK славятся не только (и не столько) качеством собственно комплектующих, сколько качеством прилагаемых драйверов и функциональностью программ для их тонкой подстройки.
Впрочем, могу сказать заранее: есть несколько драйверов, которые вам придется устанавливать самостоятельно – сразу же после установки Windows.
Пакет драйверов для системной платы. Даже если windows корректно распознала ваш чипсет, стоит «скормить» ей тот пакет драйверов, который приготовил производитель.
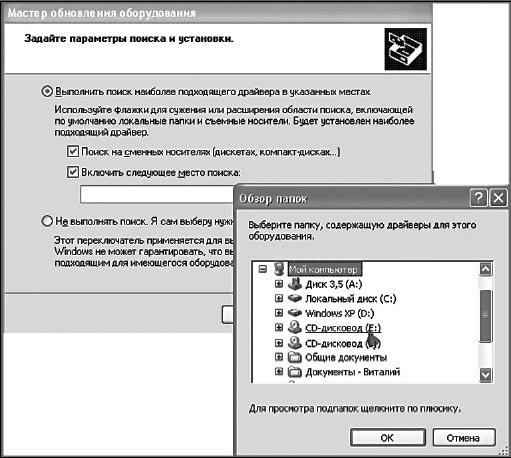
Поиск драйвера на компакт-диске
Ни в коем случае не выбрасывайте диск, который прилагается к системной плате – наоборот, после установки Windows первым делом вставьте его в дисковод и установите все драйверы, которые вам предложит услужливо выскочившее меню. Такой пакет – настоящий «золотой ключик» к вашему железу: без него часть устройств просто откажется работать, да и остальные будут чувствовать себя не на своем месте. На этом диске обычно содержатся не только драйверы для чипсета, но и поддержка для установленных на плате дополнительных устройств – контроллеров портов, встроенного звука… Все там, на этом маленьком серебряном кружочке! Не пренебрегайте им – иногда, забыв установить драйверы к системной плате, вы лишаете своего железного коня львиной доли оплаченной прыти.
Кстати, не стоит ограничиваться компакт-диском – лучше всего зайти на сайт производителя и скачать самые новые версии драйверов. А если на вашей «маме» установлены чипсеты от Intel или VIA, наведайтесь заодно и к ним: обычно производители плат ленятся выкладывать на своих сайтах новые версии этих драйверов.
Например, пакет драйверов для чипсетов Intel (он называется intel chipset software installation Utility) вы можете найти здесь:
http://downloadfinder intel com
Драйверы для системных плат на основе чипсета VIA (VIA Drivers Pack) ждут вас здесь:
http://www.viaarena.com
Наконец, если ваша плата собрана на чипсете NVIDIA – добро пожаловать сюда:
http://www.nvidia.ru/drivers/drivers.shtml.
Конечно, лучше всего, если вы будете точно знать тип чипсета (или хотя бы номер модели системной платы). И то и другое можно найти на коробке или в документации, которая прилагается к вашей плате. Наконец, ее вам услужливо подскажут специальные тестовые программы типа Sandra или Everest. Но чаще всего наборы драйверов для системных плат годятся практически для всех устройств на основе чипсета от данного производителя. То есть, если вы уверены, что ваша системная плата основана на наборе микросхем Intel, смело ставьте последнюю версию INF Utility, a она уж сама разберется, что к чему.
Только вот устанавливать пакет от одного производителя чипсетов на плату «конкурента» не стоит – бесполезно это, да и к тому же чревато сбоями.
Драйвер видеоплаты. Этот пакет надо устанавливать вторым – сразу же после драйверов для чипсета. Потому что из всей компьютерной братии видеоплата отличается, пожалуй, самым неуживчивым характером. Не обслужишь ее вовремя – сама работать откажется и за собой весь компьютер потянет.
Даже в том случае, если вашу карту (например, на основе чипсета от NVIDIA) Windows распознала самостоятельно и даже установила для нее драйверы из собственных загашников – не поленитесь, сходите на сайт производителя и скачайте самый свежий пакет драйверов. Кстати, драйверы для видеоплат обновляются очень часто – обычно раз в месяц.
Как и в случае с чипсетами, пакеты драйверов для видеоплат универсальны – они подходят для всего модельного ряда чипсетов от данного производителя. При этом в большинстве случаев совершенно неважно, каким именно лейблом украшена ваша видеоплата. Например, платы на основе микросхем ATI выпускают ASUS, Gigabyte, ABIT, SAPPHIRE и тьма-тьмущая компаний калибром поменьше. У них, конечно, имеются и собственные, «фирменные» пакеты драйверов. Но чаще всего пользователи выбирают пакеты, подготовленные разработчиком чипсета, – они и выходят чаще, и работают быстрее.
Как обычно, даем несколько полезных адресов:
NVIDIA(видеокарты geforce) http://www.nvidia ru/drivers/drivers.shtml
ATI (чипсеты radeon) http://www.radeon2.ru
Драйвер звуковой системы. Обладатели системных плат со «встроенным» звуком могут не волноваться – если вы последовали моему совету и установили все драйверы с компакт-диска, который прилагается к вашей «материйке», проблем со звуком у вас не возникнет.
А вот обладателям дорогих отдельных плат от Creative и прочих звуковых монстров придется несладко: драйверы для этих плат занимают громадный объем, и в Сети их найти порой бывает непросто. Поэтому заклинаю вас – положите компакт-диск с драйверами к «звуковушке» куда-нибудь поближе… И не теряйте его из виду! Пропадет – проблем не оберетесь.
Драйверы принтеров, сканеров и прочей периферии устанавливаются, как правило, в самую последнюю очередь – внешние устройства неприхотливы, к конфликтам не склонны и систему могут обрушить только в исключительных случаях. Заботиться о свежести их драйверов не стоит: работает – и ладно.
Вполне возможно, что в вашей системе найдутся и другие устройства, о которых мы забыли упомянуть и которые тем не менее тоже потребуют вашего внимания после установки Windows. Поэтому после завершения всех описанных выше обязательных процедур полюбопытствуйте, а не остались ли какие-то устройства «сиротами»?
? Нажмите кнопку Пуск на Рабочем столе Windows.
? Щелкните по пункту Панель управления, выберите вкладку Система, затем – Оборудование и Диспетчер устройств. Добрались!
? Щелкнув по кнопке Диспетчера, вы увидите на экране список всех установленных в вашей системе устройств.
? Если устройство работает некорректно (а это в большинстве случаев вызвано именно неполадками с драйверами), слева от его названия вы увидите тревожный восклицательный знак. Если знака нет, можете вздохнуть свободно: ваши устройства в полном порядке.
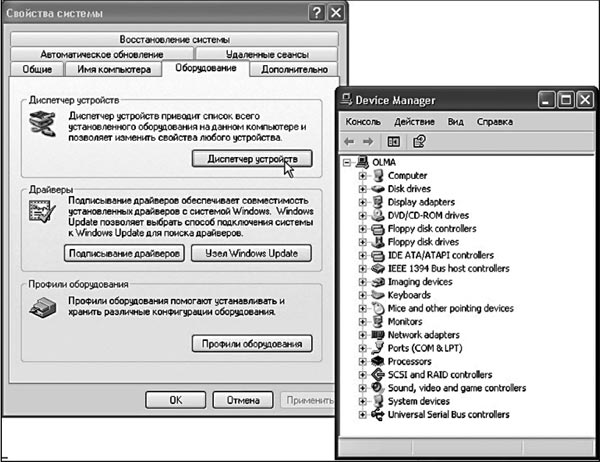
Диспетчер устройств
? Если же восклицательный знак есть – стоит принять соответствующие меры… Например, попытаться переустановить драйвер или вовсе заменить его.
Кроме восклицательного знака, вы можете увидеть другие свидетельства некорректной работы механизма определения устройств в Windows, например, украшенную знаком вопроса надпись Неизвестное устройство. Как раз под этой вывеской и скрываются «железяки», которые остались без подходящего драйвера в процессе установки. В этом случае проверьте, правильный ли драйвер вам попался.
Кстати, о «правильности». Известно, что одной из наиболее распространенных причин «падения» операционной системы были именно драйверы различных устройств – содержащиеся в них ошибки могли ввести в ступор всю систему. Стремясь преодолеть подобную напасть, Microsoft ввела собственную систему сертификации драйверов различных производителей, которая, по идее, должна была полностью решить проблему драйверных «конфликтов». И действительно, сертифицированные драйверы работают надежно и проблем практически не порождают.
Однако эти «сертифицированные» драйверы еще надо найти, ведь их число, увы, не слишком велико. Для многих устройств сертифицированных драйверов и вовсе не существует! К тому же сертификация – процесс неспешный, и за то время, пока конкретная версия драйверов получит вожделенный сертификат, на свет уже успеют появиться десятки (!) модифицированных и исправленных ее потомков.
Словом, не удивляйтесь, если во время установки драйвера Windows «порадует» вас предупреждающим окошком – драйверы ваши, мол, не сертифицированы и за их работоспособность ни Windows, ни корпорация Microsoft, ни лично Билл Гейтс никакой ответственности ни несут. Спокойно продолжайте работать и не паникуйте.
После установки драйвера попробуйте перезагрузить компьютер – теперь по крайней мере один знак вопроса в перечне устройств должен исчезнуть. «Конфликтующие» устройства, названия которых в перечне снабжены восклицательным знаком, можно просто удалить. Для этого щелкните правой кнопкой мыши по названию устройства и выберите соответствующий пункт Контекстного меню. Есть надежда, что после перезагрузки Windows установит это устройство уже правильно.

Предупреждение об отсутствии сертификата
Кстати, если у вас есть доступ в Интернет, самым правильным выходом будет «скачать» самые новые драйверы для всех устройств, установленных на вашем компьютере, и сохранить их в отдельной папке.
Новые версии драйверов вы всегда можете найти в Интернете на страничке фирмы-производителя ваших комплектующих. Эти адреса обычно бывают указаны в документации к устройствам, а небольшой список вы сможете найти в приложении к этой книге.
А вот устройства, для которых дополнительные драйверы вам не понадобятся – и не стоит бороздить просторы Интернета, пугая завсегдатаев отчаянным поисковым криком, или требовать их у продавца в магазине:
? мышь;
? джойстик;
? клавиатуру (исключая накрученные «мультимедийные» модели);
? практически все виды дисководов;
? жесткий диск;
? монитор (не всегда);
? колонки.
Обновление предыдущей версии Windows
В принципе, при наличии на вашем компьютере работоспособной версии Windows предыдущего поколения вы вполне можете обойтись и без магических трюков с загрузкой с CD, и без полной переустановки системы. Просто вставьте диск с установочным комплектом Windows в дисковод вашего компьютера… и вот уже перед вашими глазами настойчиво маячит табличка, приглашающая начать процесс обновления операционной системы. Все модификации операционной системы, начиная с Windows 98, обновляются до ХР без особых хлопот.
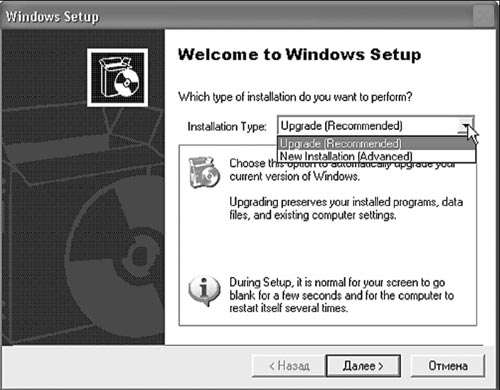
Выбор типа установки
Процесс обновления Windows из самой Windows практически полностью повторяет обычную установку, разве что проходит он куда быстрее, да и красивых картинок во время установки демонстрируется больше.
Сначала вам будет предложено (на выбор) несколько вариантов установки: либо обновление текущей версии Windows (с сохранением всех настроек, драйверов и установленных программ), либо новая установка с полным удалением старой операционной системы и всех программ для нее. Первый вариант выглядит, конечно, предпочтительнее для пользователей-новичков – переход на новую версию проходит практически безболезненно.
Однако знатоки рекомендуют проводить обновление Windows (то есть установку новой версии поверх старой) только в тех случаях, когда ваша система работает безукоризненно. В противном случае всегда есть вероятность, что накопленные вашей старой ОС ошибки и сбои «по наследству» перейдут к новой Windows. Правда, вероятность такого исхода при установке Windows ХР поверх, например Windows ME, крайне мала: поскольку эти системы построены на основе разных ядер, практически вся «начинка» старой Windows при переустановке удаляется вместе со всеми ошибками и «глюками».
Словом, как всегда: плюсы сочетаются с минусами, легкость обновления с лихвой компенсируется страхом – а вдруг не получится? И все-таки стоит попробовать. Ведь переустановка всех программ, которая неизбежно последует за полным сносом операционной системы, займет у вас несколько часов, а переустановка Windows поверх Windows – минут сорок.
Есть здесь и еще один интересный момент: оказывается, далеко не все установочные комплекты Windows XP позволяют провести процедуру обновления старой операционной системы. В том случае, если вам достался так называемый ОЕМ-вариант установочного комплекта (который, как правило, распространяется только вместе с новыми компьютерами, а также активно тиражируется пиратами), то в окошке выбора типа установки будет лишь один вариант – Новая установка! Так что для корректного обновления версии Windows вам придется поискать другой, полноценный установочный комплект.
Перед началом установки очистите память вашей ОС от загруженных в нее приложений, которые могут вызвать крах системы в самый неподходящий момент.
? Закройте все запущенные программы, в том числе и прячущиеся под значками быстрого доступа в правой части Панели задач. Память можно почистить и с помощью Меню задач, вызываемого посредством одновременного нажатия клавиш Ctrl,Alt,Del.
? Теперь запустите с помощью любого файлового менеджера файл Setup из папки, содержащей дистрибутивный (установочный) комплект Windows. Остальное – дело техники.
ВАЖНО! Устанавливайте поверх русифицированной версии Windows только русскую же версию Windows нового поколения. Можно, конечно, установить и англоязычную, однако при этом вы точно обеспечите себе полный букет всевозможных проблем. К тому же знакомый вам «русскоговорящий» интерфейс сменится незнакомым английским…
Но даже если на вашем компьютере установлена «свеженькая» Windows XP, не думайте, что вам удастся обойтись без обновлений. Напротив, именно эта система нуждается в «освежении» больше, чем какая-либо другая.
Сразу же после установки Windows XP поинтересуйтесь, а входит ли в ее состав пакет исправлений Service Pack 2? Скорее всего, вам придется устанавливать его отдельно, прямо поверх операционной системы. Service Pack не только исправляет многочисленные ошибки в Windows XP, но и добавляет в вашу операционку некоторое количество новых возможностей. Скажем, привередливые пользователи получат возможность заменять встроенные в Windows программы для просмотра страниц Интернета и работы с электронной почтой (Internet Explorer и Outlook Express) на аналогичные программы сторонних производителей – скажем, связку браузера Mozilla и почтовой программы The Bat!
Больше книг — больше знаний!
Заберите 20% скидку на все книги Литрес с нашим промокодом
ПОЛУЧИТЬ СКИДКУ