Random’s Flash&Backup
Random’s Flash&Backup
В качестве примера рассмотрим программу Random’s Flash&Backup. Эта сервисная программа для телефонов Motorola семейства P2K, созданная независимым разработчиком, демонстрирует все типичные основные возможности программ такого рода:
• создание/восстановление резервных копий памяти;
• редактирование зоны безопасности PDS (области настроек телефона);
• применение патчей;
• прошивание;
• создание и редактирование файлов прошивок.
При первом запуске программы и подключении телефона (очередность действий роли не играет) компьютер обнаружит несколько новых устройств. Как уже показано, программы для прошивки телефона обращаются к устройствам другого рода, нежели модем, и требуют установки дополнительных драйверов. Следует выбрать вариант Установка из указанного места. Откуда именно? При установке Random’s Flash&Backup в той же папке, что и сама программа, создается каталог с файлами драйвера С:Program FilesFLASHBackup 3Drivers. Разработчики поместили туда сразу две версии драйвера, старую и новую. В документации они рекомендуют использовать более старый, но стабильно работающий драйвер версии 2.1.0.0. В некоторых программах драйверы находятся в одном архиве с дистрибутивом программы, и их необходимо отдельно распаковать в какую-либо папку на диске.
ВНИМАНИЕ
Это лишний раз доказывает, что знакомство с любой программой разумно начинать с чтения документации: файлов ReadMe.txt и т. п., а также с посещения сайтов, на которых обсуждается эта программа. Как их найти? Универсальный инструмент – поисковые машины, а ключевое слово – название данной программы.
В верхней части окна программы (рис. 7.4) располагается раскрывающийся список Активный профиль. Из него достаточно выбрать модель телефона, при этом основные настройки будут установлены автоматически. Такая простая и очевидная процедура – несомненное достоинство Random’s FLASH&Backup. В других программах подобные параметры могут «скрываться» в меню.
В нижней части окна находится строка состояния с цветным индикатором. Если телефон не подключен или программа не может установить с ним связь, цвет индикатора красный. Когда программа успешно определяет подключенный мобильный, цвет индикатора меняется на зеленый, а рядом отображаются сведения о нем: модель, версия прошивки и его IMEI.
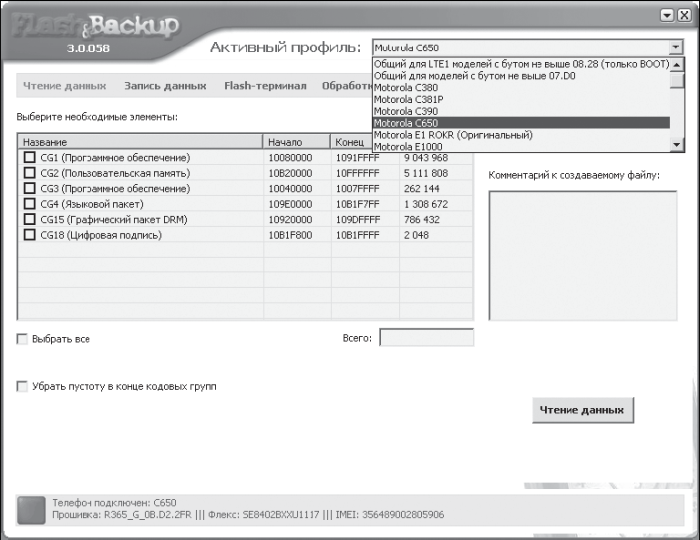
Рис. 7.4. Выбор модели телефона.
Начнем с создания резервных копий. Главное окно программы содержит несколько вкладок. На первой вкладке, Чтение данных, приведена таблица с перечислением сохраняемых областей памяти. В данной программе эти области, как принято для телефонов Motorola, обозначаются аббревиатурой CG (Code Group). После номера кодовой группы в скобках идет описание этой группы. Далее приводится диапазон адресов, занимаемый группой, и его размер в байтах. Из описаний можно догадаться, что кодовые группы – не что иное, как компоненты прошивки, перечисленные в теоретической части этой главы. При этом CG1 и CG3 (программное обеспечение) соответствуют Flash; описание CG4 (языковой пакет) говорит само за себя, а CG2 (пользовательская память) – скорее всего, Flex.
Поскольку из теоретического курса известно, что чем полнее резервная копия, тем лучше, установите флажок Выбрать все. При этом установятся флажки напротив всех кодовых групп, а в поле Всего появится объем считываемой памяти.
Флажок Убрать пустоту в конце кодовых групп по умолчанию снят. Хорошее правило поведения в таких случаях гласит: если назначение какого-либо переключателя неизвестно, безопаснее оставить его в исходном положении. Точно так стоит поступить и с раскрывающимся списком Формат хранения: оставим предлагаемый по умолчанию формат FB3.
В текстовое поле Комментарий к создаваемому файлу введите свой произвольный комментарий, например исходное состояние телефона (рис. 7.5).
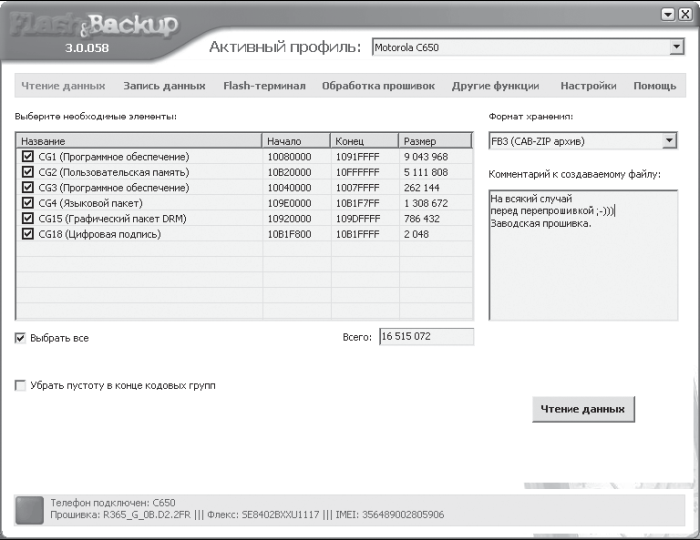
Рис. 7.5. Сохранение резервной копии прошивки.
Нажмите кнопку Чтение данных. Программа переведет телефон во flash-режим. О том, что телефон перешел в этот режим, свидетельствует появившееся на его экране сообщение (рис. 7.6). В нем указана версия загрузчика (Boot loader 07.B0). Программа считает содержимое памяти, а затем перезагрузит мобильный. Процесс чтения данных и сохранения резервной копии занимает несколько минут.
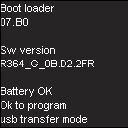
Рис. 7.6. Экран телефона во flash-режиме.
Прошивка сохранена на жесткий диск компьютера. Правда, непонятно, куда именно? Ведь программа не предложила указать ни папку, ни имя файла.
Перейдите на вкладку Настройки. В поле Папка для хранения резервных копий по умолчанию указан путь C:Program FilesFLASHBackup Backups. Открыв эту папку, убедитесь, что в ней появилась подпапка, в имени которой присутствует текущая дата, а в ней – файл резервной копии прошивки.
ПРИМЕЧАНИЕ
Если программа не предлагает ввести какие-либо пути для сохранения данных, в первую очередь следует поинтересоваться соответствующими настройками самой программы. Вполне вероятно, что файлы сохраняются в папку, указанную по умолчанию, а имена им присваиваются автоматически, например исходя из времени и даты создания. Это довольно характерно для программ перепрошивки телефонов.
Для создания более полной копии программного обеспечения телефона следует отдельно сохранить копию PDS и таких данных, как телефонная книга и ежедневник. Последнюю операцию мы уже выполняли раньше с помощью программ-менеджеров телефона. Принципиальное различие в том, что программы-менеджеры сохраняют отдельные записи телефонной книги и ежедневника в виде текстового файла или файла базы данных, а программы для прошивки создают образ всей области памяти, в которой хранится эта информация. Сохраним телефонную книгу и ежедневник в программе прошивки. Для этого перейдите на вкладку Другие функции (рис. 7.7). В левой части окна выберите пункт Справочник и сообщения.
В области Выберите необходимые элементы для создания копии/восстановления установите флажки Справочник и ежедневник и Все сообщения. Нажмите кнопку Создать копию. В папке C:Program Files
FLASHBackup 3Backups появится папка Userdata, а в ней файл, в названии которого указаны текущие дата и время. Это файл, в котором сохранена резервная копия области памяти телефона с телефонной книгой, ежедневником и всеми SMS. На вкладке Другие функции в левой части окна выберите пункт Обработка PDS. Нажмите кнопку Откр. из телефона. В результате вы увидите сообщение об ошибке, гласящее, что при выбранном профиле такая операция невозможна.
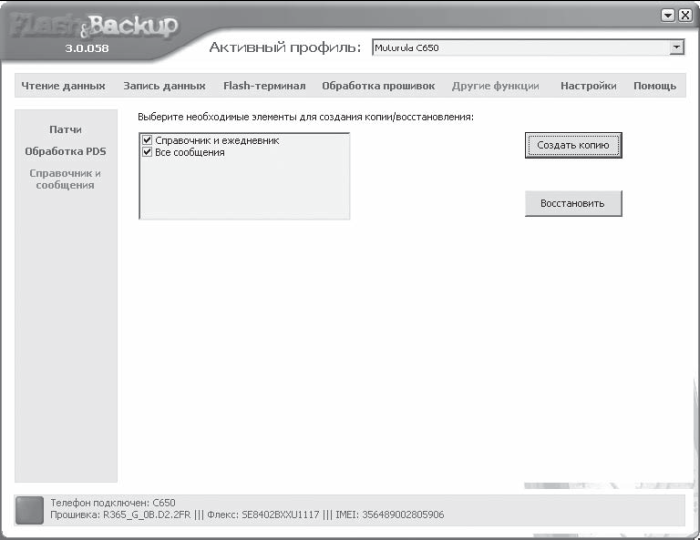
Рис. 7.7. Сохранение справочника.
Что делать? Раз причиной ошибки назван выбранный профиль, попробуем сменить его. Из раскрывающегося списка Активный профиль выберите значение Общий для моделей с бутом не выше 07.D0. Наш подопытный телефон вполне подходит под это определение, ведь версия его загрузчика (07.B0) действительно ниже, чем 07.D0.
Вновь нажмите кнопку Откр. из телефона. На этот раз область PDS будет успешно считана, о чем свидетельствуют появившиеся в окне программы шестнадцатеричные данные (рис. 7.8). Не вдаваясь в подробности, скажем, что эти данные содержат настройки телефона и представляют собой записи SEEM.
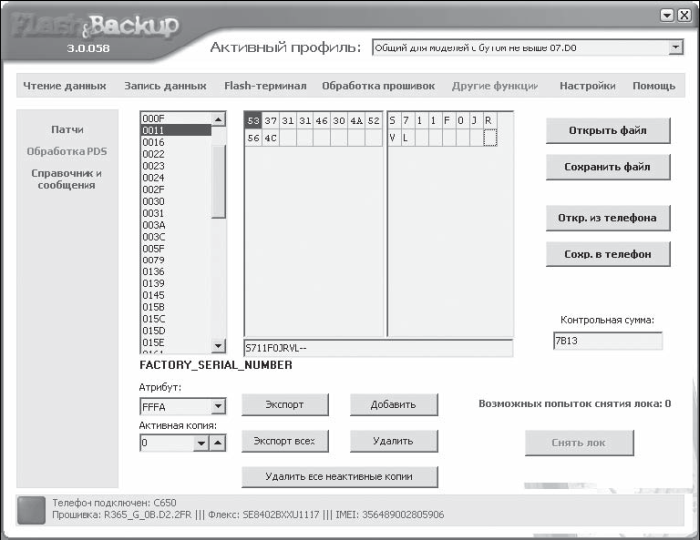
Рис. 7.8. Содержимое PDS считано из телефона.
Нажмите кнопку Сохранить файл, а в появившемся окне укажите папку и имя файла.
Таким образом, мы сохранили три файла, в которых содержится практически полный образ программного обеспечения нашего телефона. Он понадобится при восстановлении исходного состояния телефона, если результат перепрошивки не устроит. После того как мы выбрали профиль телефона Общий для моделей с бутом не выше 07.D0, на вкладке Чтение данных стали доступны совершенно другие элементы (рис. 7.9). Оказывается, при такой настройке программы вполне можно сохранить полную резервную копию памяти, включая все кодовые группы, PDS и загрузчик. Достаточно только выбрать необходимый размер памяти: 16 или 32 Мбайт в зависимости от модели телефона.
Каковы преимущества и недостатки подобной копии? Очевидное преимущество в том, что, возможно, какие-то адреса памяти не вошли ни в один из трех файлов. В полной копии будет сохранено абсолютно все, и, соответственно, восстановление будет заведомо полным. Полную копию сделать целесообразно на случай каких-либо непредвиденных аварий – практика показала, что резервные копии лишними не бывают. Недостаток менее очевиден. Дело в том, что такую копию можно прошить в телефон только целиком. Выборочно восстановить из нее, допустим, только языковой пакет или только телефонный справочник не удастся, а при перепрошивке такая возможность довольно важна.
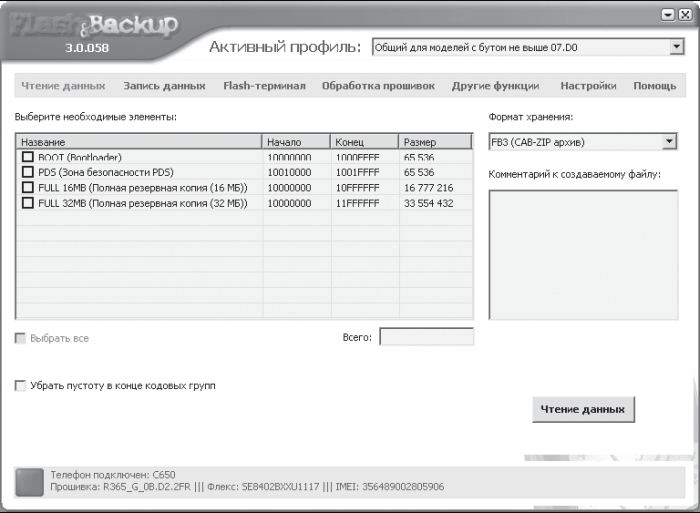
Рис. 7.9. Сохранение полной резервной копии прошивки.
Теперь приступим к обновлению программного обеспечения. Для этого потребуется файл прошивки более новой версии, чем та, что установлена в нашем телефоне. Такой файл в виде архива RAR был сохранен из Интернета. Распакуйте файл прошивки из этого архива в какую-либо папку, например в C:Temp. В окне программы Flash&Backup перейдите на вкладку Запись данных и нажмите кнопку Выбрать файл. В открывшемся окне перейдите к папке, в которую ранее был распакован файл прошивки, и выберите этот файл (рис. 7.10). Нажмите кнопку Открыть.
В области Выберите необходимые элементы перечисляются кодовые группы, входящие в прошивку. Установите флажки перед теми элементами, которые вы хотите записать в телефон (рис. 7.11).
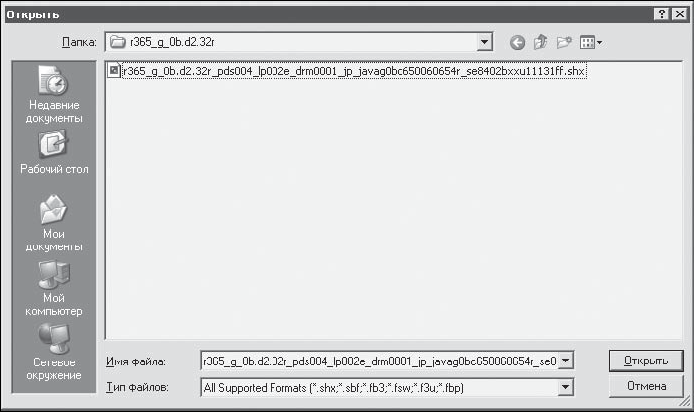
Рис. 7.10. Выбор файла прошивки.
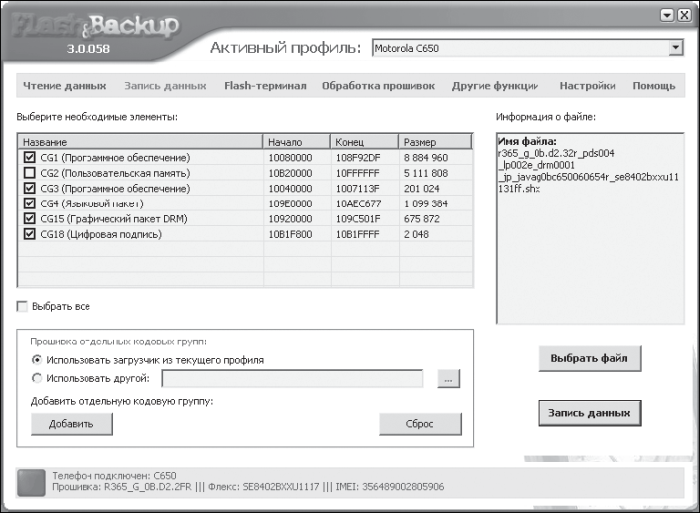
Рис. 7.11. Выбор элементов для прошивки в телефон.
Полезно сравнить данные о программном обеспечении телефона, показанные в строке состояния, со сведениями о прошиваемом файле. В данном случае можно заметить, что в прошиваемом файле версия Flash выше, а версия Flex, наоборот, ниже, чем версии аналогичных, уже установленных, компонентов. Поэтому целесообразно снять флажок перед элементом CG2 (Пользовательская память) – нет смысла заменять существующую версию Flex более старой.
Нажмите кнопку Запись данных. Информация из файла-образа прошивки будет записана в память телефона. Это, как и чтение памяти, достаточно долгий процесс. Текущие операции отображаются в окне сообщения. После окончания прошивки телефона закройте окно сообщения, нажав кнопку Закрыть, отсоедините телефон от кабеля и включите его.
Можно также прошить файл, содержащий только Flex. В этом случае в области Выберите необходимые элементы будут отображены те кодовые группы, которые содержатся в выбранном файле.
После прошивки в большинстве случаев в телефоне оказываются стертыми все записи телефонной книги и архив SMS. Для восстановления этих данных можно воспользоваться программой-менеджером, но можно восстановить записи и из образа, созданного Flash&Backup. Для этого необходимо выполнить следующие действия.
1. В окне программы перейдите ко вкладке Другие функции.
2. В левой части окна выберите пункт Справочник и сообщения.
3. В области Выберите необходимые элементы установите флажки Справочник и ежедневник и Все сообщения.
4. Нажмите кнопку Восстановить. Все записи будут восстановлены в первозданном виде.
Больше книг — больше знаний!
Заберите 30% скидку новым пользователям на все книги Литрес с нашим промокодом
ПОЛУЧИТЬ СКИДКУДанный текст является ознакомительным фрагментом.