9.3.2. Download Accelerator Plus
9.3.2. Download Accelerator Plus
Вторая программа, о которой мы поговорим, — Download Accelerator Plus. На момент написания данной главы последняя версия была 9.5. Скачать программу можно с официального сайта http://www.speedbit.com. Щелкните двойным щелчком на дистрибутиве, чтобы начать установку. Во время инсталляции нужно ввести ваш адрес электронной почты и указать свои возраст и интересы. Делаем, что нас просят, это разработчикам нужно для статистики. После установки на рабочем столе появится ярлык программы. Щелкните на ярлыке, чтобы запустить Download Accelerator Plus.
Рабочее окно программы (рис. 9.32) состоит из строки заголовка со стандартными значками Windows, панелей меню и инструментов и рабочего пространства, разделенного на три вкладки:
? на вкладке ЗАГРУЗКИ отображаются файлы, которые закачиваются;
? на вкладке INTERNET находится браузер — вы можете смотреть Web-страницы и скачивать нужные файлы. Имеются кнопки для навигации по сайтам;
? на вкладке ПРОВОДНИК FTP находятся опции, используя которые можно загружать файлы с FTP-серверов, в том числе и закрытых.
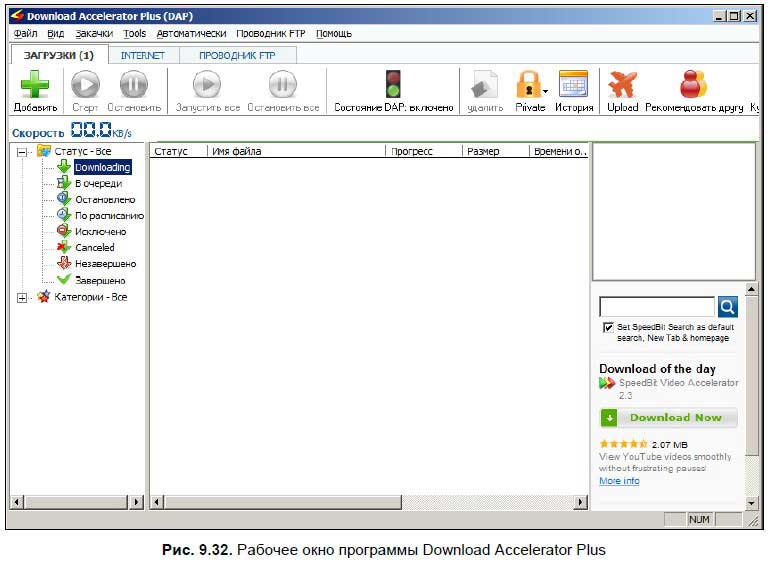
Чтобы загрузить файл, перейдите на вкладку ЗАГРУЗКИ и нажмите кнопку Добавить. В открывшемся окне нужно ввести адрес файла. Также можно скачать и открыть ссылку на файл в браузере. Вы можете либо щелкнуть на ссылке на файл правой кнопкой мыши и выбрать опцию Download with DAP, либо просто нажать на ссылку. В любом случае откроется окно, в котором отобразится информация о файле Затем нажимаем кнопку Save или Open, чтобы начать загрузку (рис. 9.33).
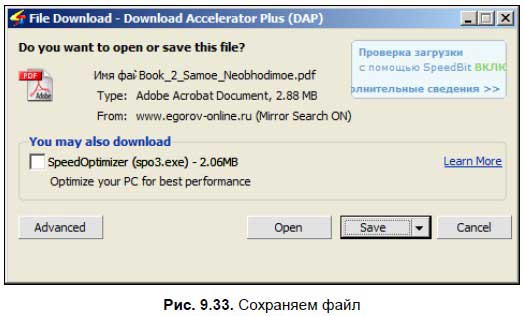
Как и в ReGet Junior, вы можете останавливать загрузку и запускать ее снова. Для приостановки закачки файла нажмите кнопку Остановить, для возобновления — кнопку Старт. Файлы, закачку которых вы хотите приостановить или, наоборот, запустить, нужно выделить. Несколько файлов выделяются путем удерживания клавиши <Ctrl>.
Также вы можете остановить или, наоборот, запустить закачку всех файлов — для этого используйте кнопки Запустить все и Остановить все.
Обратите внимание на разделы, находящиеся в левой части рабочего окна. Разработчики именуют их статусами. Файлы, которые закачиваются, находятся в разделе Downloading. В разделе В очереди находятся файлы, которые будете скачиваться позднее — например, у вас качается пара файлов и вы нашли еще один нужный. Смело добавляем его в список — программа докачает предыдущие файлы, а затем начнет скачивать следующий. Отдельные разделы есть для остановленных и недокачанных файлов — в общем, все это для удобство пользователя. Полный список файлов можно увидеть, щелкнув на надписи Статус — Все.
Когда файл будет закачан полностью, его имя автоматически удалится из списка скачиваемых файлов и переместится в папку Завершено — здесь находится список файлов, которые уже закачаны. Щелкните на закачанном файле правой кнопкой мыши, чтобы открыть контекстное меню — файл можно запустить[66] или удалить.
Опция Стереть запись удаляет файл из списка закачек, но сам файл остается в папке, в которую вы его скачали. С помощью опции Стереть файл с диска можно удалить файл полностью — из списка и из папки, так что будьте внимательны.
На вкладке INTERNET находится браузер (рис. 9.34).
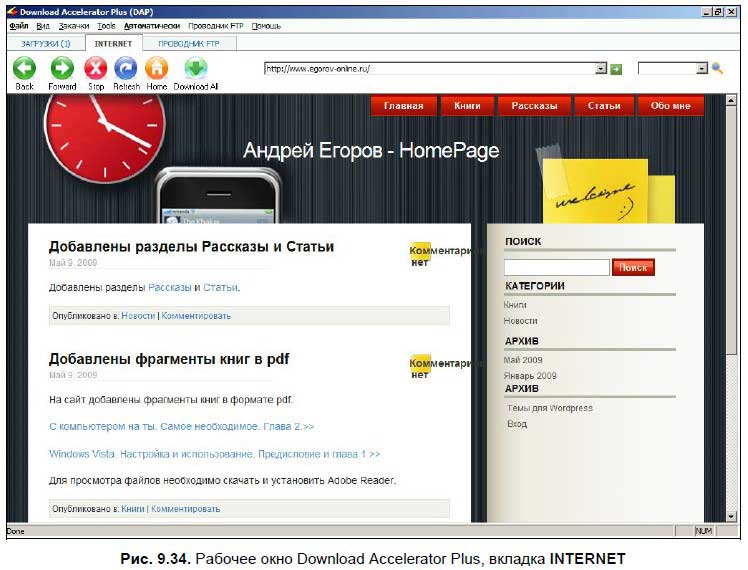
В верхней части окна находится строка ввода адреса, форма для поиска и кнопки для навигации по страницам. Рассмотрим их чуть подробнее.
? Back (Назад) — переход на предыдущую страницу.
? Forward (Вперед) — переход на следующую страницу. Доступна, если вы использовали кнопку Back.
? Stop (Остановить) — остановка загрузки Web-страницы.
? Home (Домой) — переход на сайт http://www.fileratings.com. На сайте вы можете найти множество бесплатных и полезных файлов.
? Download All (Скачать все) — скачать все файлы, на которые ссылается страница.
Третья вкладка рабочего окна программы — ПРОВОДНИК FTP (рис. 9.35).
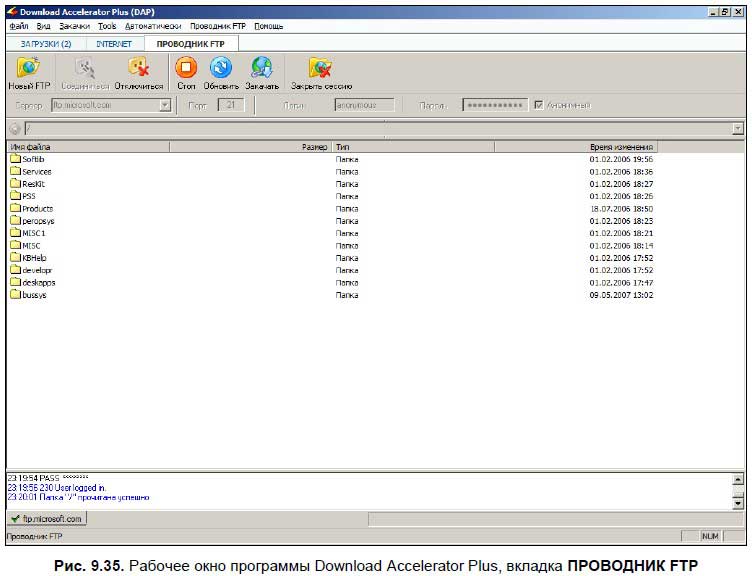
С помощью Download Accelerator Plus можно скачивать файлы с различных FTP-серверов. В поле Сервер введите адрес сервера FTP (например, ftp://ftp. microsoft.com) и нажмите <Enter>. В рабочем пространстве отобразится список папок сервера. Чтобы закачать файл, щелкните на нем правой кнопкой мыши и выберите опцию Закачать. Если выбранный файл — архив, вы можете просмотреть его содержимое, даже не скачивая, что очень удобно.
В верхней части рабочего окна находятся кнопки, используя которые можно работать с FTP-сервером — подключиться к нему или, наоборот, отключиться, добавить новый, обновить список файлов и скачать выбранный файл.
Разумеется, я рассказал далеко не о всех возможностях и настройках программы, но, думаю, поработав с ней, вы их освоите самостоятельно. А пока, для начала, советую использовать ReGet Junior — она наиболее простая в использовании и прекрасно подходит для начинающего пользователя.
Больше книг — больше знаний!
Заберите 30% скидку новым пользователям на все книги Литрес с нашим промокодом
ПОЛУЧИТЬ СКИДКУДанный текст является ознакомительным фрагментом.