6.3.7. Настройка Internet Explorer 8
6.3.7. Настройка Internet Explorer 8
Все необходимые настройки Internet Explorer находятся в окне Свойства обозревателя (рис. 6.40). Данное окно открывается при выборе опции Свойства обозревателя в меню Сервис.
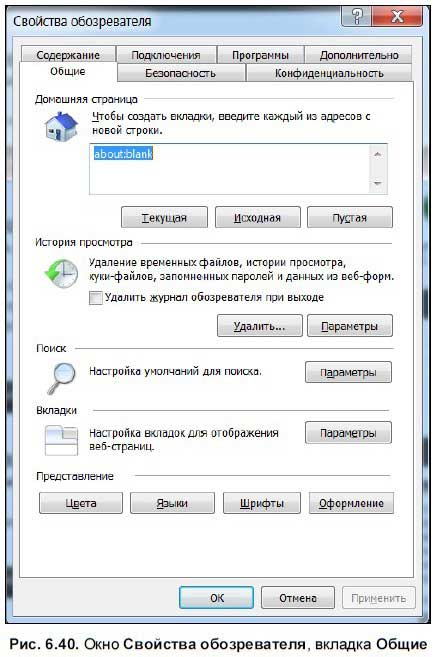
Окно Свойства обозревателя состоит из семи вкладок. Здесь настраивается домашняя страница, параметры безопасности и конфиденциальности, программы по умолчанию и многое другое. Рассмотрим каждую вкладку подробнее.
На вкладке Общие (см. рис. 6.40) находятся опции по настройке домашней страницы, установке истории просмотра, настройке поиска, вкладок и представления. По умолчанию в Internet Explorer установлена домашняя страница MSN (http:// www.msn.com) — именно эта страница будет открываться, когда вы запускаете IE. Вы можете оставить эту страницу без изменений, но можно установить в качестве домашней любую другую страницу в Сети. Для этого откройте эту страницу в браузере, откройте окно Свойства обозревателя и на вкладке Общие нажмите кнопку Текущая. При нажатии кнопки Исходная в качестве домашней вновь будет устанавливаться сайт http://www.msn.com. При нажатии кнопки Пустая при запуске браузера будет отображаться пустая страница.
Ниже настроек домашней страницы находятся настройки истории просмотра. Вы можете очистить журнал, нажав кнопку Удалить и в открывшемся окне (рис. 6.36) указав, что именно вы хотите удалить. При нажатии кнопки Параметры открывается окно Параметры временных файлов и журнала (рис. 6.41).
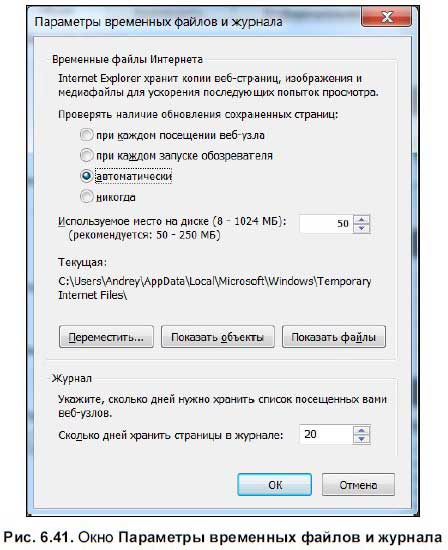
Здесь вы можете установить параметры проверки обновлений сохраненных страниц, размер и размещение папки временных файлов. В области Журнал можно указать, сколько дней будут храниться страницы в журнале. Папку временных файлов возможно переместить, нажав кнопку Переместить и в открывшемся окне выбрав другую папку. Также вы можете просмотреть папку временных файлов, нажав кнопку Показать файлы.
В области Поиск вкладки Общие окна Свойства обозревателя (см. рис. 6.40) находится кнопка Параметры. При ее нажатии открывается окно Надстройки, вкладка Службы поиска (рис. 6.42). Здесь вы можете выбрать одну из поисковых систем — теперь именно с ее помощью будет выполняться поиск.
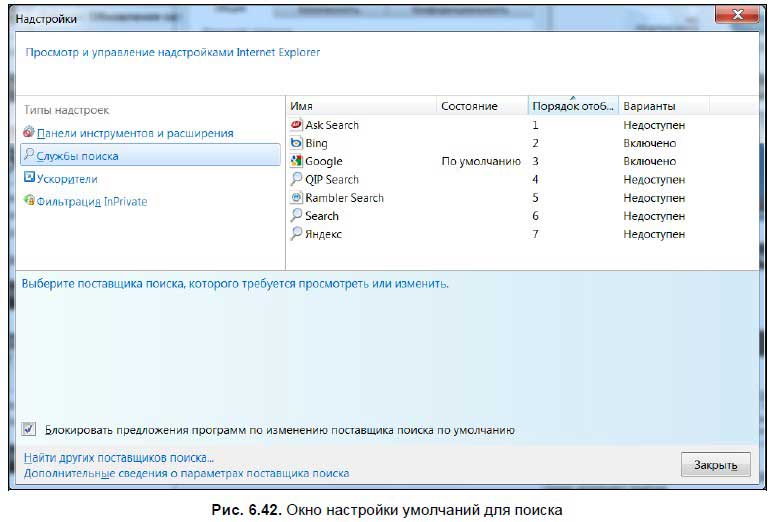
Чтобы выбрать систему поиска по умолчанию, выделите ее в списке и нажмите кнопку По умолчанию, которая появится в нижней части окна. Теперь в первую очередь поиск будет производиться с помощью этого сервера. Поиск по умолчанию можно изменить и не открывая окно Надстройки — для этого откройте выпадающее меню справа от строки поиска в рабочем окне и выберите нужную поисковую систему.
Чтобы удалить систему поиска из списка, на вкладке Службы поиска окна Надстройки нажмите кнопку Удалить.
Вы можете добавить новые поисковые системы — для этого нажмите ссылку Найти других поставщиков поиска (см. рис. 6.42).
Откроется страница Галерея дополнений браузера Internet Explorer (рис. 6.43), где вы можете выбрать другого поставщика поиска.
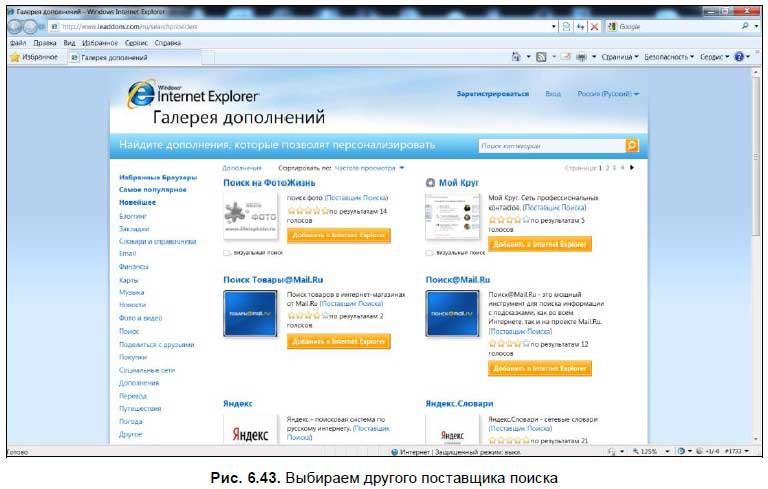
Нажатие кнопки Параметры в области Вкладки открывает окно Настройка обзора с вкладками (рис. 6.44) — здесь устанавливаются параметры вкладок, а также настраиваются действия IE при обнаружении всплывающих окон и открытии ссылок из других программ. Для восстановления настроек по умолчанию нажмите кнопку Восстановить умолчания.
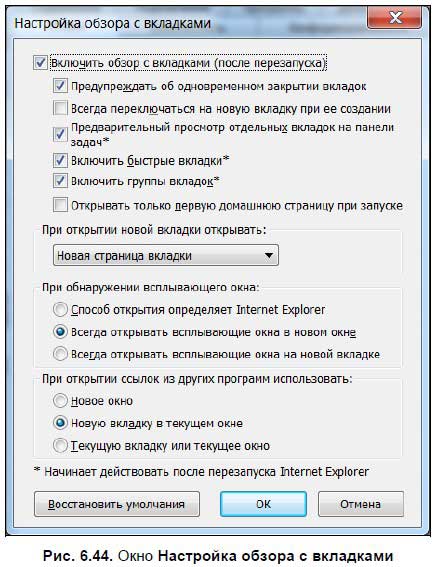
В области Представление вкладки Общие окна Свойства обозревателя (см. рис. 6.40) находятся кнопки Цвета, Языки, Шрифты и Оформление. При желании вы можете выбрать другой стиль или шрифт для Web-страниц, хотя здесь ничего менять не советую.
На вкладке Безопасность окна Свойства обозревателя (рис. 6.45) настраиваются параметры безопасности. Безопасность подразделяется на пять уровней: низкий, ниже среднего, средний, выше среднего и высокий. Вы можете задать определенный уровень безопасности для Интернета, местной интрасети, а также задать список надежных и ограниченных узлов, посещение которых может быть опасным.
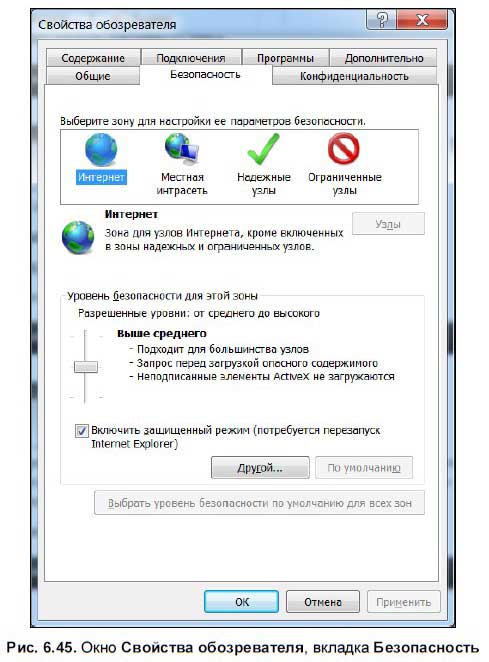
Чтобы установить параметры для Интернета или интрасети, щелкните мышью на значке Интернет или Местная интрасеть и установите уровень безопасности с помощью ползунка ниже[50]. В этих случаях советую установить уровень безопасности Выше среднего. В зоне Надежные узлы можно задать список узлов, которые точно не причинят никакого вреда вашему компьютеру. Для этого нажмите кнопку Узлы и в открывшемся окне Надежные узлы (рис. 6.46) укажите узлы, которым вы доверяете. Также возможно задать уровень безопасности для таких узлов с помощью ползунка внизу.

Аналогичным образом можно задать список ограниченных узлов, выбрав область Ограниченные узлы и нажав кнопку Узлы. Еще вы можете установить уровень безопасности для таких узлов — в данном случае лучше всего выбирать высокий уровень безопасности.
Нажатие кнопки Другой в любой из зон открывает окно параметров безопасности для данной зоны (рис. 6.47), где можно установить дополнительные параметры — проверку подлинности пользователя при заходе на сайт, блокировку всплывающих окон и т. д.
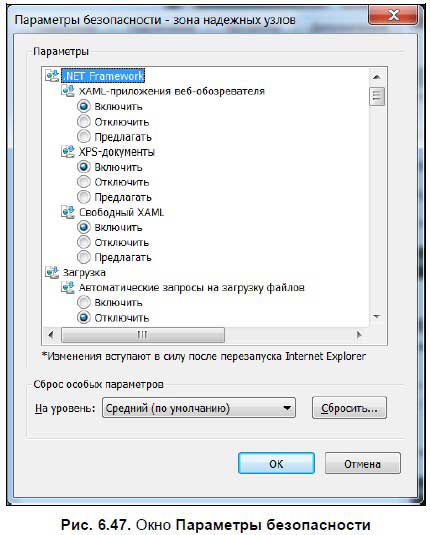
На вкладке Конфиденциальность окна Свойства обозревателя (рис. 6.48) настраиваются параметры загрузки файлов cookies на ваш компьютер. Уровень безопасности настраивается с помощью ползунка — по умолчанию установлен средний уровень. Здесь же можно включить блокирование всплывающих окон и установить некоторые параметры функции InPrivate. В частности, можно установить блокировку дополнительных панелей и расширений Internet Explorer при включении InPrivate.
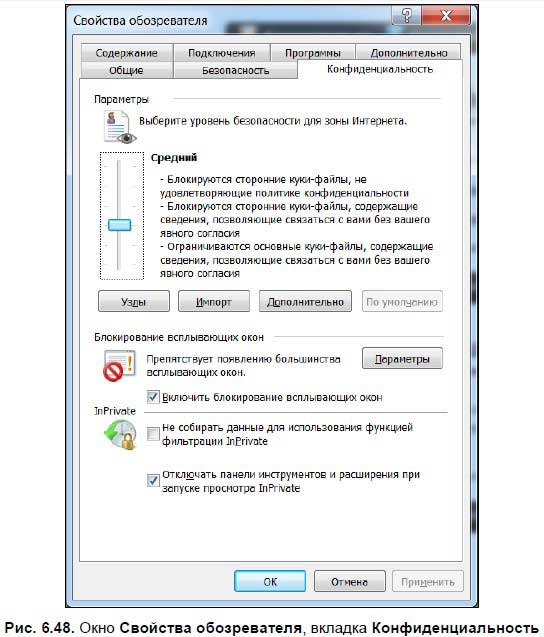
Также вы можете указать, с каких сайтов разрешено, а с каких запрещено принимать куки-файлы[51]. Для этого нажмите кнопку Узлы и в окне Конфиденциальность для отдельных веб-узлов (рис. 6.49) можно добавить адреса запрещенных и разрешенных сайтов. В поле Адрес веб-узла введите адрес, а затем нажмите кнопки Разрешить или Запретить для разрешения или, соответственно, запрета приема куки-файлов с того или иного сайта.
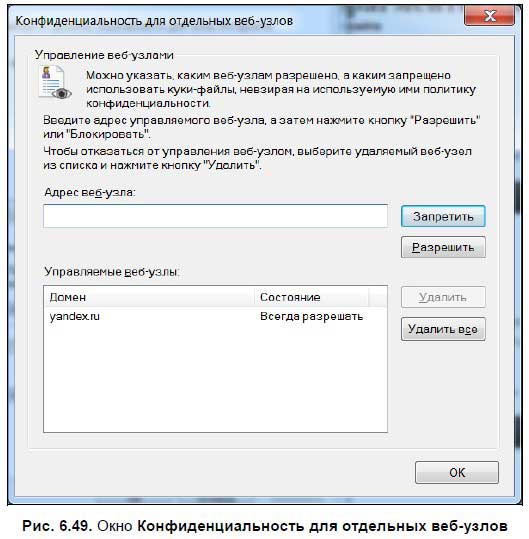
На вкладке Содержание окна Свойства обозревателя (рис. 6.50) включается функция родительского контроля.
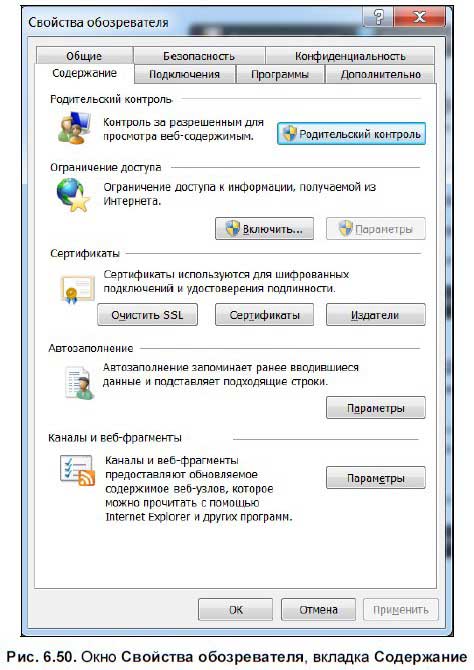
Кроме того, вы можете включить ограничение на просмотр сайтов. При нажатии кнопки Включить открывается окно Ограничение доступа (рис. 6.51), где можно это ограничение настроить.
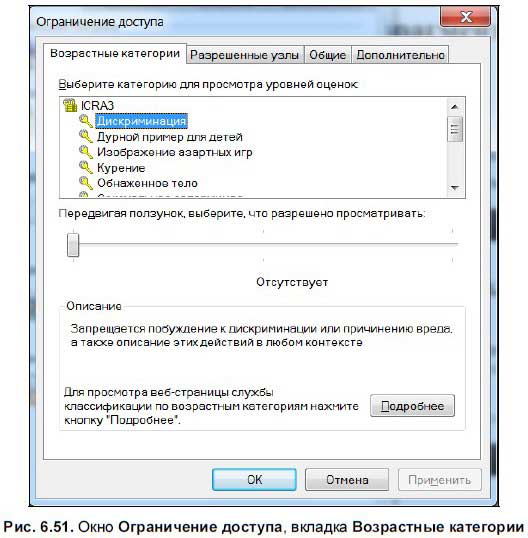
Окно Ограничение доступа состоит из четырех вкладок. На вкладке Возрастные категории (рис. 6.51) можно установить, что запрещено смотреть вашему ребенку. Вы можете ограничить просмотр сайтов, содержащих насилие, курение, порнографию, азартные игры и многое другое. Выберите мышью категорию и установите ограничения для нее с помощью ползунка ниже (по умолчанию все ограничения отключены).
На вкладке Разрешенные узлы окна Ограничение доступа (рис. 6.52) можно задать список конкретных разрешенных или запрещенных узлов. В поле ввода введите адрес узла, а затем нажмите кнопку Всегда, если хотите разрешить просмотр, или Никогда, если просмотр нужно запретить.
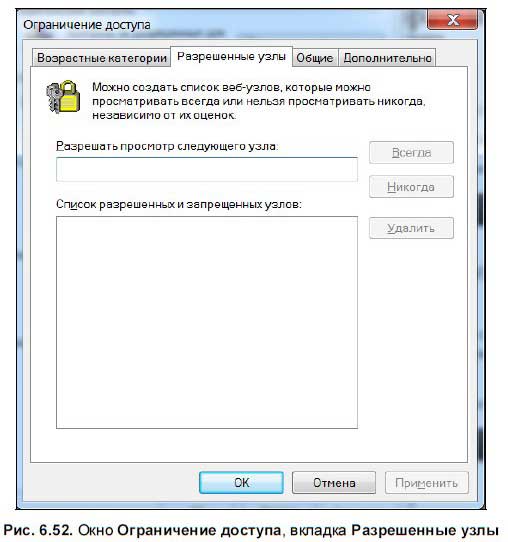
На вкладке Общие окна Ограничение доступа (рис. 6.53) можно задать пароль для доступа к настройкам и для доступа к запрещенным узлам.
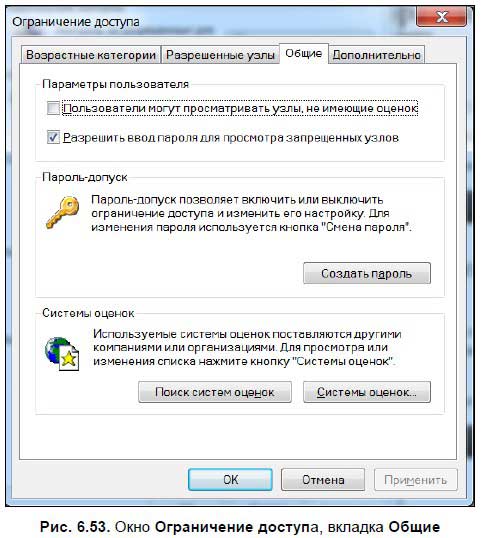
На вкладке Дополнительно можно просмотреть список добавленных бюро оценок — специальных сайтов, ведущих свои списки узлов, посещение которых нежелательно или запрещено для детей. По умолчанию категории задаются в соответствии с классификацией Ассоциации рейтингов интернет-контента (Internet Content Rating Association[52]).
Теперь вернемся к вкладке Содержание окна Свойства обозревателя (см. рис. 6.50). Нажатие кнопки Сертификаты в одноименной области открывает окно Сертификаты (рис. 6.54), где можно просмотреть список установленных сертификатов и узнать более подробную информацию о них.
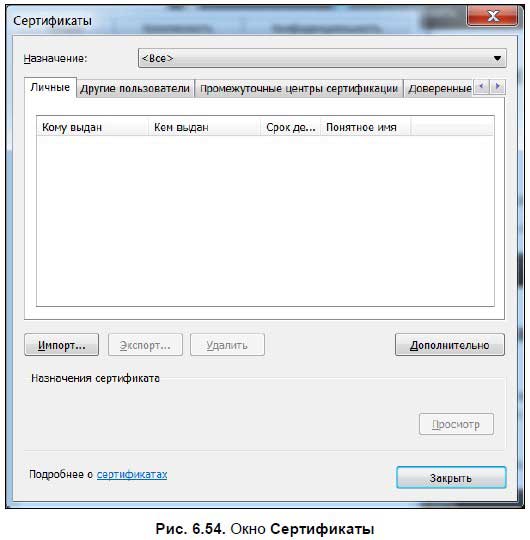
Сертификаты — это цифровые документы, подтверждающие подлинность лица или уровень безопасности Web-узла. Некоторые сайты при проведении на них каких-либо операций могут устанавливать такие сертификаты на ваш компьютер. При желании можно эти сертификаты удалить, нажав кнопку Очистить SSL.
При нажатии кнопки Параметры в области Автозаполнение вкладки Содержание окна Свойства обозревателя открывается окно Настройка автозаполнения (рис. 6.55).
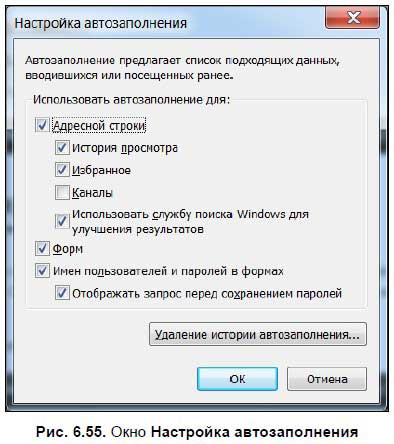
В данном окне можно включить и отключить автоматическое заполнение Web-адресов, форм, имен пользователей и паролей — для этого поставьте (или снимите) соответствующие флажки.
При нажатии кнопки Параметры в области Каналы и веб-фрагменты открывается окно настроек обнаружения и чтения RSS-каналов (рис. 6.56), где вы можете установить периодичность их обновления, включить показ ленты чтения канала и включить звуковой сигнал, который будет проигрываться при обнаружении канала на странице.
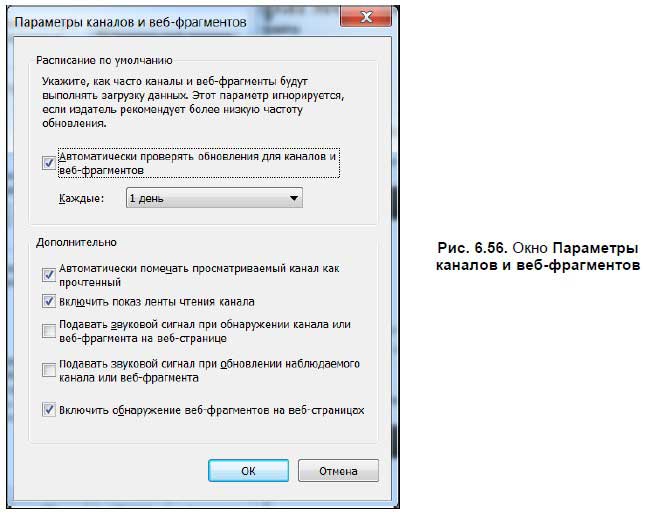
На вкладке Подключения окна Свойства обозревателя настраивается подключение компьютера к Интернету. Подробный разговор о подключении компьютера к Интернету у нас был в главе 5, поэтому повторяться не будем.
На вкладке Программы окна Свойства обозревателя (рис. 6.57) устанавливаются программы по умолчанию для чтения электронной почты, просмотра Web-страниц и прочих служб.
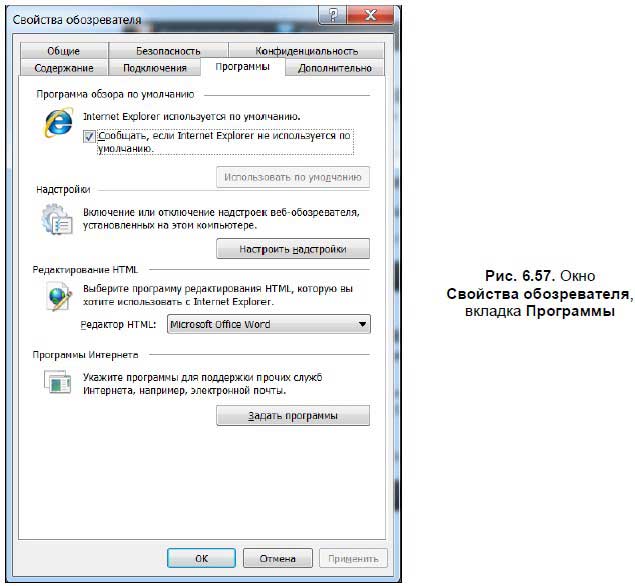
Нажатие кнопки Задать программы открывает окно Программы по умолчанию (рис. 6.58), где можно выбрать используемые по умолчанию программы на вашем компьютере — браузер, почтовую программу, HTML-редактор и т. д.
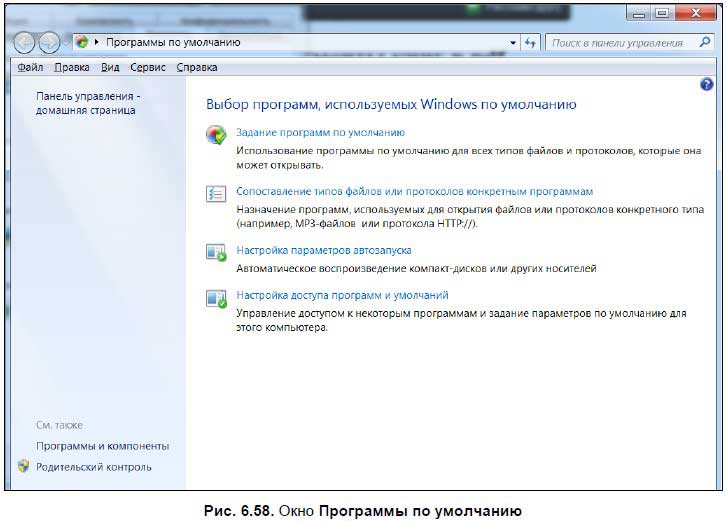
В Windows XP и Windows 2003 Server вкладка Программы окна Свойства обозревателя выглядит немного по-другому (рис. 6.59) — здесь настройки программ находятся на вкладке.
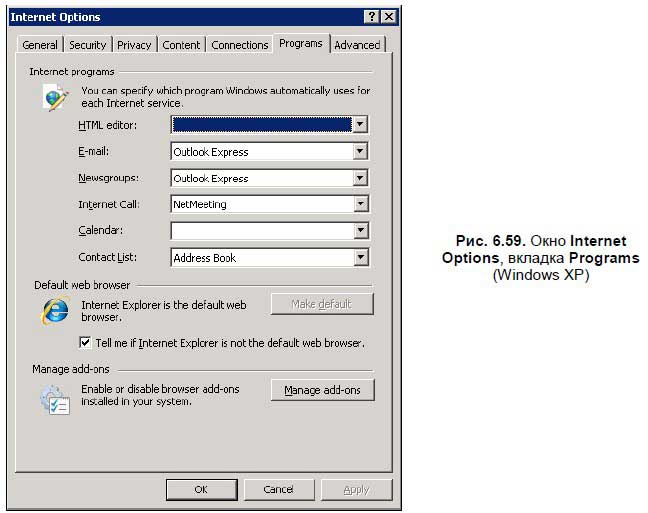
На вкладке Дополнительно окна Свойства обозревателя (рис. 6.60) настраивается ряд дополнительных параметров. Для включения любой опции поставьте флажок напротив нее, для отключения — снимите флажок.
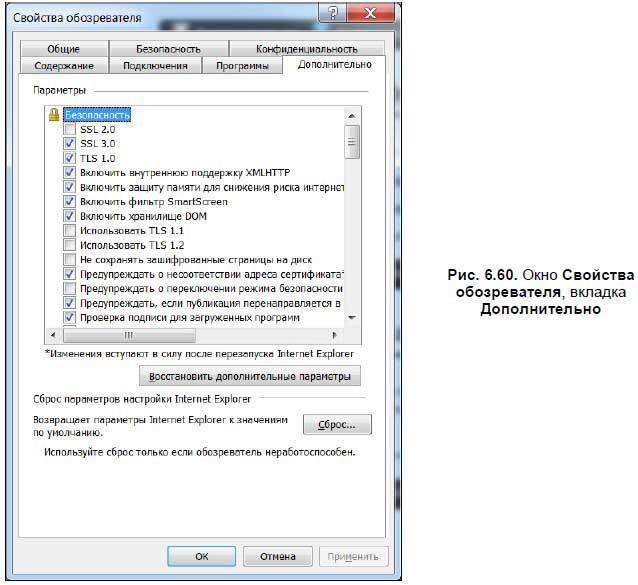
На вкладке Дополнительно находится ряд настроек безопасности и мультимедиа. Если у вас медленное соединение с Интернетом, вы можете отключить рисунки, сняв флажок Показывать изображения. Чтобы восстановить настройки по умолчанию, нажмите кнопку Сброс в нижней области вкладки.
Больше книг — больше знаний!
Заберите 30% скидку новым пользователям на все книги Литрес с нашим промокодом
ПОЛУЧИТЬ СКИДКУДанный текст является ознакомительным фрагментом.