2.5.2. Корзина
2.5.2. Корзина
Корзина — это специальная папка, в которой хранятся ненужные файлы. При удалении файл не сразу отправляется в небытие, а перемещается в эту папку. Потом, если вдруг оказалось, что файл удалили зря, можно его восстановить или же удалить окончательно и бесповоротно.
Примечание
Вы можете удалять файлы сразу, не перемещая их в корзину — для этого выберите файл и нажмите одновременно <Shift> и <Del>.
Если в корзине нет никаких удаленных файлов, ее значок в Windows ХР выглядит так:

в Windows Vista/7 так:

Если в корзине имеются какие-либо файлы, то в Windows ХР она выглядит так:

а в Windows Vista/7 вот так:

Рабочее окно выглядит так же, как и другие папки, однако все же здесь есть свои отличия. Например, файл, помещенный в корзину, нельзя использовать — вы не сможете открыть рисунок и посмотреть его либо открыть и прочитать текст. Для начала нужно файл восстановить, а затем отправиться в папку, где он был ранее. Если щелкнуть на файле в корзине правой кнопкой мыши, откроется меню файла, правда, оно существенно отличается от меню операций с файлами в обычной папке (рис. 2.44).
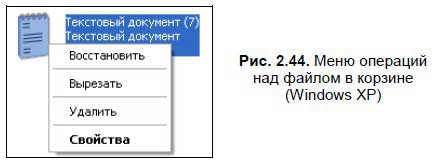
Рассмотрим меню чуть подробнее. Файл можно:
? Восстановить — и файл (или папка) вновь переместится в папку, из которой он был удален, после чего вы можете продолжать работать с ним дальше;
? Вырезать — переместить в буфер обмена;
? Удалить — окончательно удалить файл или папку;
? Свойства — вызывает диалоговое окно Свойства, в котором можно узнать информацию о данном файле — его тип, папку, из которой он был удален, размер, а также дату создания и дату удаления файла (рис. 2.45). Внизу есть кнопка Восстановить, нажав которую вы можете восстановить файл.
Аналогично обычной папке, операции можно производить как с одним файлом, так и с группой файлов, выделив их.
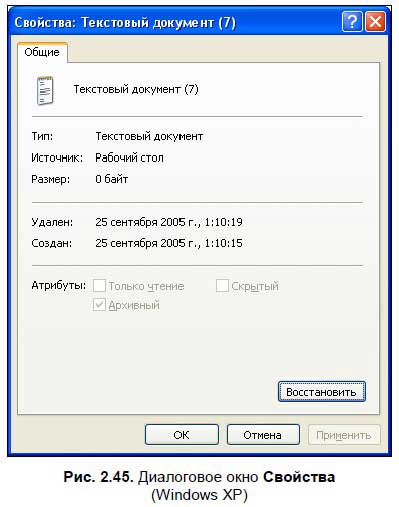
Теперь щелкните на значке Корзина правой кнопкой мыши — откроется меню, состоящее из следующих пунктов:
? Открыть — войти в корзину;
? Проводник — запустится Проводник с выбранной папкой Корзина;
? Очистить корзину — удаляет все файлы из корзины;
? Создать ярлык — создает ярлык корзины;
? Свойства — вызывает диалоговое окно, где можно установить свойства корзины.
В Windows Vista добавлены пункты Удалить и Переименовать (рис. 2.46). С помощью опции Удалить можно удалить корзину с рабочего стола, с помощью опции Переименовать вы можете переименовать корзину, назвав ее как-нибудь по-другому.

В Windows 7 меню немного переработано, но в целом пункты остались те же самые:
? Открыть;
? Очистить корзину;
? Создать ярлык;
? Переименовать;
? Свойства.
В диалоговом окне Свойства: Корзина вы можете настроить корзину и параметры удаления файлов. В Windows XP и Windows Vista эти окна немного отличаются, поэтому рассмотрим их отдельно.
Диалоговое окно Свойства: Корзина в Windows XP изображено на рис. 2.47.

Как видно на рисунке, окно состоит из нескольких вкладок — вкладки Глобальные, где находятся основные настройки, и вкладок с именами дисков.
На главной вкладке находятся основные настройки: если поставить флажок Независимая конфигурация дисков, то можно указать, сколько процентов от общего объема диска может занимать корзина на каждом из дисков — для этого установите флажок, а затем выберите вкладку соответствующего диска и перетащите ползунок в нужное положение (рис. 2.48).
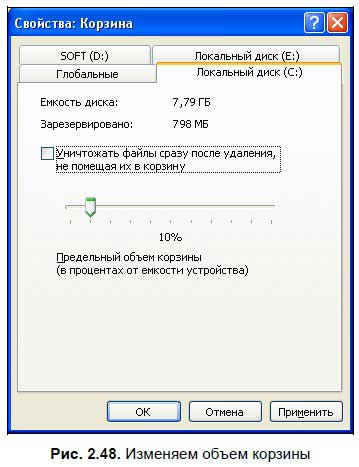
По умолчанию для корзины используется 10 % от общего дискового объема. Советую не менять этот параметр: файлы в корзине также занимают место на жестком диске, и пространство освобождается только после их окончательного удаления. Однако вернемся на вкладку Глобальные — второй пункт, Единые параметры для всех дисков, позволяет установить объем для корзины на всех дисках.
Если вы поставите флажок Уничтожать файлы сразу после удаления, не помещая их в корзину, то файлы будут удаляться сразу и навсегда. Прежде чем активировать эту опцию, подумайте, нужно ли вам это — вдруг случайно удалите какой-нибудь важный файл. Восстановить его уже будет невозможно.
Следующая опция — Запрашивать подтверждение на удаление. По умолчанию эта опция включена. Если ее отключить, то при удалении файла не будет появляться окно подтверждения (рис. 2.49) и он сразу переместится в корзину.

В Windows Vista и Windows 7 окно Свойства: Корзина состоит из одной вкладки (рис. 2.50), где вы можете выбрать диск, а затем в поле Задать размер вписать, сколько мегабайт на каждом диске вы хотите выделить для корзины.
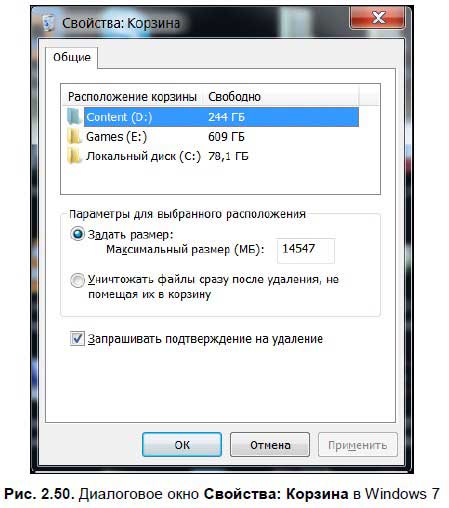
Также здесь есть две знакомые опции — Запрашивать подтверждение на удаление и Уничтожать файлы сразу после удаления, не помещая их в корзину. Чтобы опции работали, установите соответствующие флажки.
Более 800 000 книг и аудиокниг! 📚
Получи 2 месяца Литрес Подписки в подарок и наслаждайся неограниченным чтением
ПОЛУЧИТЬ ПОДАРОКДанный текст является ознакомительным фрагментом.