Список каналов
Список каналов
Список каналов – одна из самых важных частей программы, так как работа со списком во многом определяет, насколько удобно будет работать с приложением. Необходимо отметить, что в программе FlyDS работа со списком реализована с помощью контекстного меню, насколько это удобно, судить пользователям.
Как и при работе с программой Behold TV, сначала нужно создать свой список каналов, настроив их так, чтобы было удобно работать. FlyDS имеет уже настроенный список каналов, но он вряд ли будет работать на 100 % верно, ведь нельзя создать список, который будет функционировать у всех одинаково.
Чтобы открыть окно настройки каналов, нужно щелкнуть правой кнопкой мыши на окне просмотра и в открывшемся контекстном меню выбрать пункт Каналы – откроется окно Каналы (рис. 2.27).
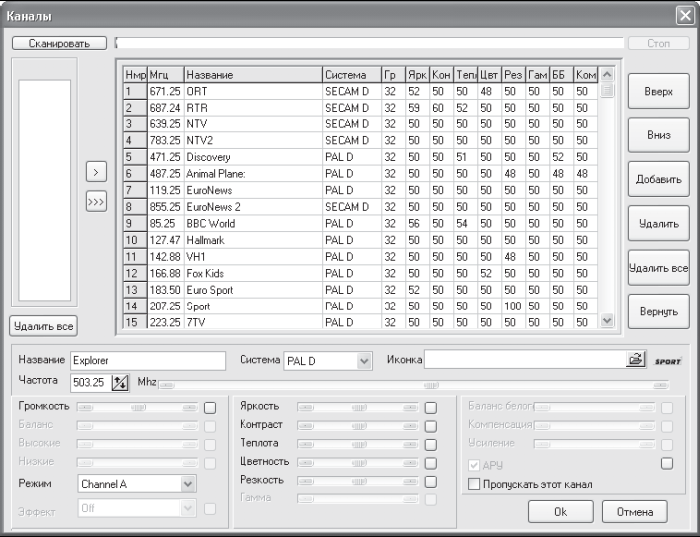
Рис. 2.27. Список каналов
В данном окне представлен перечень каналов, уже внесенных в список. Поскольку планируется создать свой список, существующие каналы лучше удалить, нажав кнопку Удалить все, расположенную справа. Список каналов очистится, и можно будет приступать к сканированию, использовав кнопку Сканировать, находящуюся в левом верхнем углу окна, – откроется окно сканирования (рис. 2.28).
В верхней части данного окна находится переключатель Тип сканирования, определяющий, какие каналы нужно сканировать. Для наиболее точного поиска нужно установить переключатель в положение Сканировать диапазон частот – программа отсканирует весь диапазон частот, а не будет пытаться найти каналы по списку.
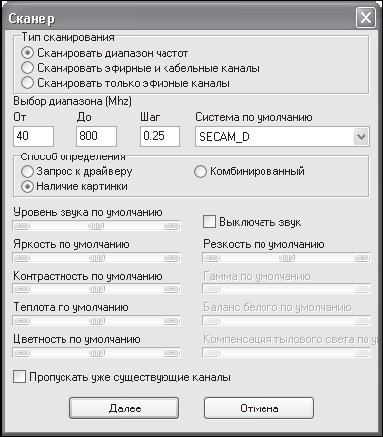
Рис. 2.28. Окно сканирования каналов
Ниже находятся настройки диапазона частот. Можно указать начальную и конечную частоты, а также шаг сканирования.
В левой нижней части окна расположены ползунковые регуляторы, задающие параметры изображения и звука. Если указать их до начала сканирования, то программа применит эти параметры ко всем найденным каналам.
Поиск инициируется нажатием кнопки Далее. После некоторой паузы (зависит от заданного диапазона частот) в левой части окна Каналы появятся найденные каналы, обозначенные частотами (рис. 2.29).
Чтобы добавить найденные каналы в список каналов, следует нажать кнопку

Поскольку найденные каналы не имеют ни названия, ни описания, не мешало бы как-то обозначить их, чтобы не запоминать их позицию в списке и не заниматься впоследствии мучительным поиском. Выделив канал в списке щелчком на нем кнопкой мыши, нужно указать в поле Название смысловое наименование канала, например: РТР, ОРТ и т. д.
Кроме того, можно загрузить значок для программы, который будет отображаться рядом с названием. Путь к значку содержится в поле Иконка. Можно прописать путь вручную или открыть окно Проводника, нажав кнопку справа от данного поля. Программа поставляется с большой коллекцией значков, в которой есть обозначения практически всех популярных каналов, так что даже не придется ничего рисовать самому.
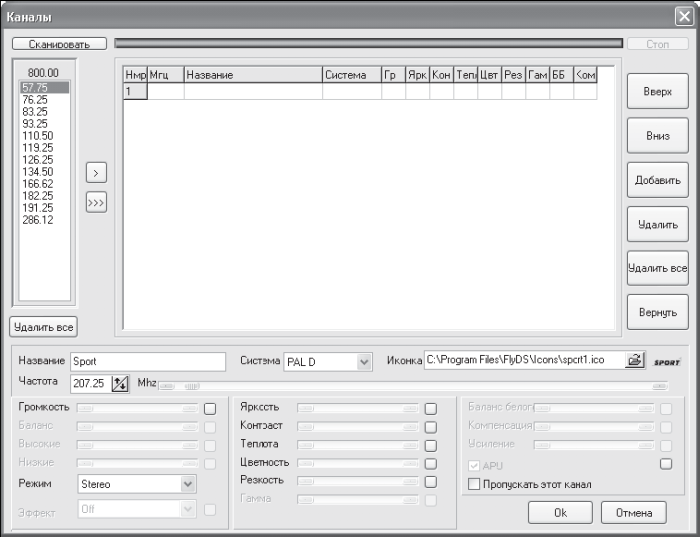
Рис. 2.29. Найденные новые каналы
Кроме вышеописанных настроек, можно изменить такие параметры канала, как яркость, контрастность, теплота, цветность, резкость и другие. Для этого следует выделить нужный канал и с помощью ползунковых регуляторов внизу окна установить подходящие параметры.
Внеся все настройки, следует нажать кнопку OK, чтобы закрыть окно.
Теперь, чтобы найти необходимый канал, достаточно щелкнуть правой кнопкой мыши на окне просмотра, выбрать в контекстном меню пункт ТВ каналы, открывающий список каналов, и щелчком кнопки мыши указать требуемый канал.
Больше книг — больше знаний!
Заберите 30% скидку новым пользователям на все книги Литрес с нашим промокодом
ПОЛУЧИТЬ СКИДКУДанный текст является ознакомительным фрагментом.