Блокируем троянских коней, «червей» и программы-шпионы
Блокируем троянских коней, «червей» и программы-шпионы
Когда-то давно, с появлением первых вирусов, главной опасностью было заражение компьютера и офисных документов. В принципе, большой проблемы в этом не было, поскольку антивирусная программа умела справляться с такими вирусами и исправлять поврежденные ими документы.
Немного позже были созданы вирусы, способные своими действиями физически повредить комплектующие компьютера. Так, недавно пользователи страдали от нашествия вирусов, повреждающих микросхему BIOS. При проникновении таких вирусов компьютер не загружался и требовал ремонта.
Последние тенденции написания вирусов – любыми способами проникнуть в компьютер пользователя и украсть важную информацию: документы, адресные книги со списками адресов, данные по банковским счетам и т. д. Украденные адреса, например, в дальнейшем используются для рассылки спама, причем в этом случае очень легко обойти фильтр «белого» списка, поскольку адрес отправителя подставляется из вашего же списка. В качестве отправителя письма можете быть указаны даже вы сами.
К вредоносным модулям такого рода относятся трояны, «черви» и программы-шпионы. Иногда бывает так, что антивирусная программа (если она у вас вообще есть) плохо борется с такими модулями или просто не умеет этого делать. В таком случае операционная система Windows Vista предлагает специальный механизм борьбы с программным кодом – Защитник Windows.
Главная задача компонента Защитник Windows – проверка компьютера на наличие вредоносных программ и его защита в реальном времени. Запустим этот компонент и посмотрим, какие возможности защиты компьютера он предоставляет.
Чтобы открыть Защитник Windows, используйте Панель управления. Щелкните на ссылке Безопасность, после чего – на значке Защитник Windows. Вы увидите перед собой окно с предельно простым интерфейсом (рис. 4.7). Здесь вы можете узнать о времени последней проверки и о периодичности автоматических проверок.
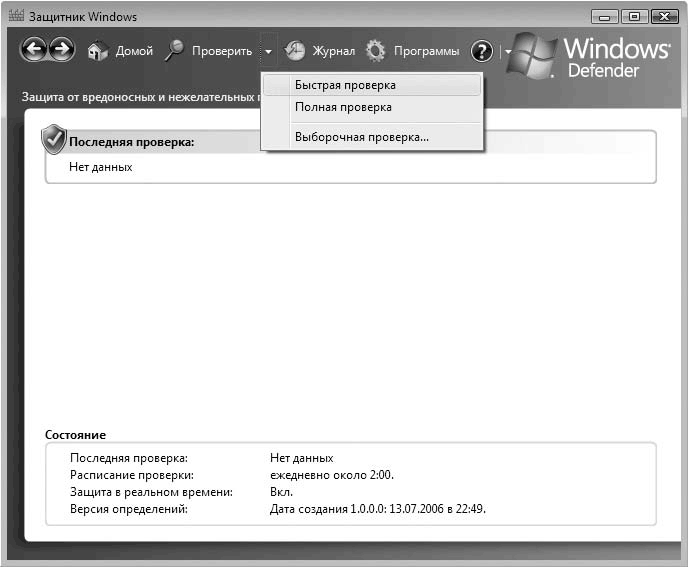
Рис. 4.7. Окно Защитник Windows
Защитник Windows предоставляет возможность внеплановой проверки компьютера, для чего необходимо щелкнуть на кнопке Проверить в верхней части окна. Здесь вам предложат на выбор три варианта сканирования.
• Быстрая проверка. Выбрав данный пункт, вы запустите быструю проверку компьютера. Этот вариант включает в себя проверку лишь наиболее важных объектов реестра и системы.
• Полная проверка. Данный тип подразумевает полную проверку системы и занимает достаточно много времени, что зависит от количества накопителей, разделов жесткого диска и файлов.
• Выборочная проверка. Этот вариант проверки подразумевает проверку только тех объектов, которые явным образом указывает сам пользователь.
Более детально рассмотрим третий вариант проверки, поскольку он является самым гибким и позволяет проверять только отдельные объекты, например носитель в приводе DVD.
После выбора варианта Выборочная проверка появляется окно (рис. 4.8), где необходимо установить переключатель в положение Проверка выбранных дисков и папок и нажать кнопку Выбрать.
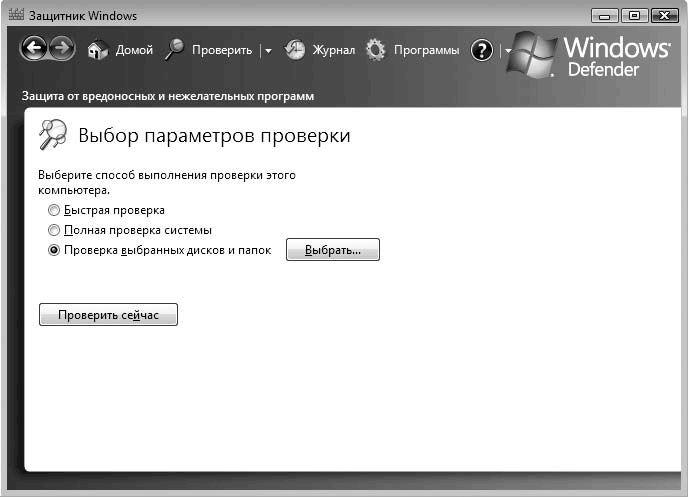
Рис. 4.8. Для продолжения нажимаем кнопку Выбрать
После этого появится окно, где нужно установить флажки объектов, которые требуется проверить (рис. 4.9). Сделав это, нажмите кнопку ОК.
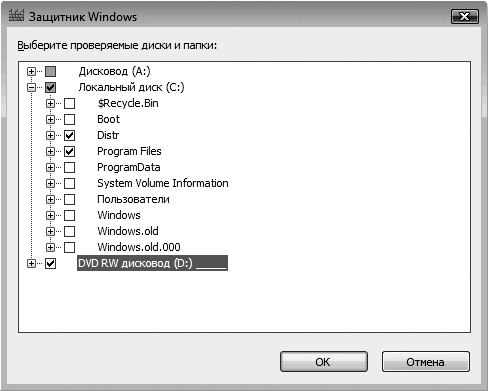
Рис. 4.9. Отмечаем объекты проверки
Сразу после этого начнется проверка всех указанных объектов. Данный процесс сопровождается появлением в окне информации о текущем проверяемом объекте, времени начала и продолжительности проверки, а также количестве проверенных объектов.
Чтобы остановить проверку, достаточно нажать кнопку Остановить проверку.
После окончания проверки вы увидите итоговую информацию: время, затраченное на сканирование, и количество проверенных объектов (рис. 4.10). Если будут найдены подозрительные объекты, вы увидите информацию об их количестве.
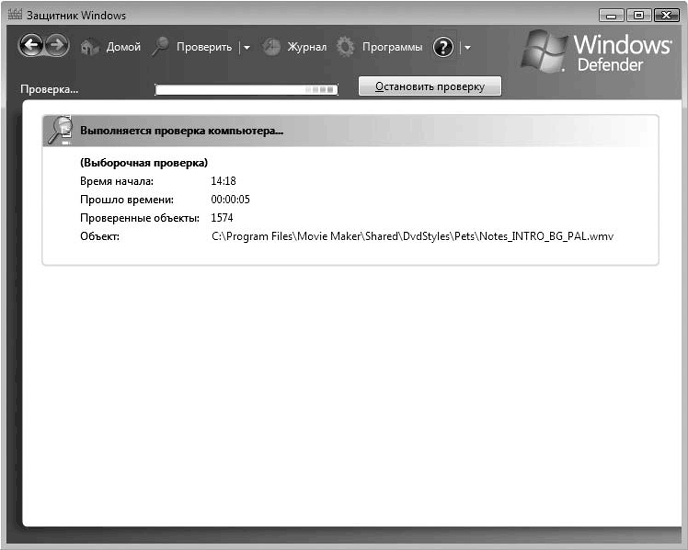
Рис. 4.10. Проверка окончена
Настраиваемых параметров в Защитнике Windows достаточно много. Чтобы открыть соответствующее окно, щелкните на ссылке Программы в верхней части окна. В появившемся окне щелкните на ссылке Параметры, и вы увидите следующие параметры.
• Автоматическая проверка. В данной области находятся параметры, позволяющие настроить плановую проверку компьютера. Так, здесь можно выбрать время, периодичность и тип проверки, а также указать, нужно ли использовать действия по умолчанию. Если вы не хотите выполнять плановую проверку компьютера, ее можно отключить, сняв флажок Автоматически проверять компьютер (рекомендуется).
• Действия по умолчанию. С помощью этих параметров вы можете настроить действия, применяемые к объектам высокого, среднего и низкого уровня безопасности. Для этого достаточно раскрыть список напротив каждого параметра и выбрать необходимый вариант:
Действие по умолчанию, Игнорировать или Удалить. Кстати, более детально об уровнях опасности вы прочтете, если перейдете по ссылке Об уровнях оповещений Защитника Windows.[2]
Совет
Для объектов, имеющих высокий уровень опасности, рекомендуется выбрать действие Удалить, поскольку они представляют наибольшую опасность для компьютера.
• Параметры защиты в реальном режиме времени. С помощью параметров, расположенных в этой области, можно указать Защитнику Windows, за какими областями работы операционной системы нужно следить в реальном времени. Среди таковых, например, есть надстройки браузера, службы, выполнение приложений и т. д. Здесь же можно настроить режим оповещения Защитника Windows и отображение его значка в области уведомлений.
• Дополнительные параметры. В этой области находятся параметры, которые влияют на некоторые режимы работы Защитника Windows, в частности на его «мощность». Здесь же можно создать список исключений из объектов, которые не нужно учитывать при проверке компьютера. Имеется также возможность создания системной точки восстановления операционной системы, чтобы обезопасить себя от возможных негативных последствий удаления опасного объекта.
Совет
Обязательно используйте эвристические методы обнаружения зловредных программ. Это позволит защитить компьютер от влияния неизвестных, но заведомо опасных программ. Кроме того, рекомендуется использовать возможность проверки архивных файлов.
• Административные параметры. Данная область содержит всего два параметра, которые позволят своевременно узнавать об обнаружении зловредного кода, а также разрешают пользователям, не имеющим привилегий администратора, запускать Защитник Windows и работать с его параметрами. Данные параметры лучше всегда оставлять включенными, тогда вы будете в курсе всех событий в системе.
Чтобы сохранить изменения параметров, воспользуйтесь кнопкой Сохранить.
В принципе, возможностей Защитника Windows должно хватить для начальной защиты компьютера от «вредителей». Однако параллельно с этим все-таки рекомендуется использовать антивирусную программу с постоянно обновляемой антивирусной базой. С некоторыми такими программами вы познакомитесь в следующем разделе книги.
Больше книг — больше знаний!
Заберите 20% скидку на все книги Литрес с нашим промокодом
ПОЛУЧИТЬ СКИДКУДанный текст является ознакомительным фрагментом.