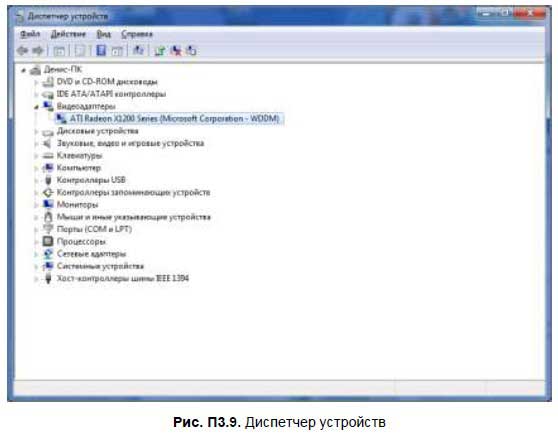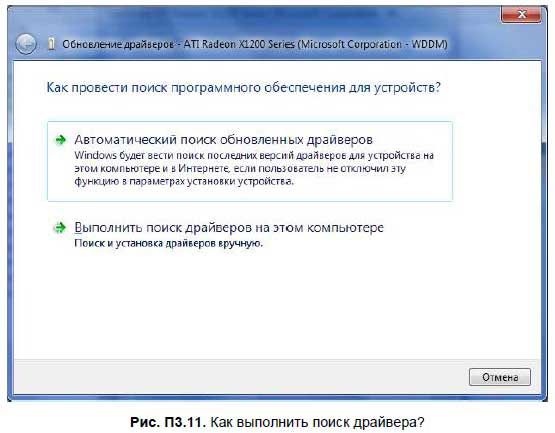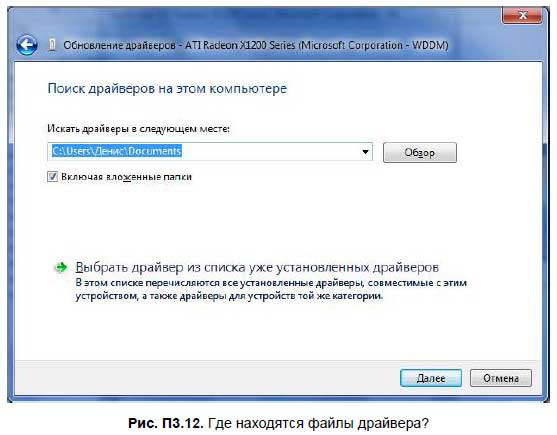Читайте также
Установка оборудования. Диспетчер устройств
Все устройства, подключаемые к компьютеру, можно условно подразделить на две группы.• Устройства, поддерживающие технологию Plug and Play («Включи и работай»). Они автоматически распознаются системой и не требуют ручной установки
(3.36) Диспетчер устройств показывает не все устройства :(. Как увидеть все установленные устройства (включая даже не подключенные в данный момент)?
Установите в Диспетчере устройств опцию View/Show hidden devices, затем откройте окно консоли и выполните в нем следующие команды:set
Устройства с широкой полосой пропускания и устройства, обеспечивающие связь на большой дальности
Термин "устройства с широкой полосой пропускания" имеет несколько значений. Во-первых, этот термин обозначает устройства, позволяющие одновременно передавать различные
Диспетчер устройств
Как и в более ранних операционных системах Windows, компонент Диспетчер устройств используется для отображения и настройки оборудования, которое в данный момент установлено в компьютере и используется операционной системой. Здесь вы можете управлять
Диспетчер очереди печати
Служба предназначена для помещения в оперативную память документов, которые стоят в очереди на печать. Другими словами, эта служба принимает данные, отсылаемые пользователем на печать, и передает их доступному принтеру. Если на компьютере
Диспетчер устройств
Диспетчер устройств входит в стандартную консоль devmgmt.msc и имеет GUID-номер {74246BFC-4C96-11D0-ABEF-0020AF6B0B7A}. После вызова данной консоли откроется окно, подобное приведенному на рис. 10.3.Окно Диспетчера устройств отображает все установленное на компьютере
Диспетчер устройств в Windows 7
Все сведения об аппаратном обеспечении компьютера хранятся в специальной программе, которая называется Диспетчер устройств. Эта программа входит в комплект поставки операционной системы Windows, и здесь вы можете не только просмотреть данные о
Обновление драйверов устройств
Чтобы обновить драйвер устройства, нажмите кнопку Обновить. В результате на экране откроется окно, изображенное на рис. 3.13.
Рис. 3.13. Обновление драйвераВы можете выполнять обновление драйвера как в ручном, так и в автоматическом режиме
Возврат к предыдущей версии драйвера, удаление и отключение устройства
Бывает так, что после установки свежей версии драйвера устройство работает хуже, чем при предыдущей версии, либо вообще не работает. В этом случае имеет смысл вернуться к предыдущей версии драйвера.
Поиск образов и Диспетчер CD/DVD
Если вы не знаете, где на жестком диске находятся файлы-образы, созданные другими программами, или забыли названия папок, в которых сохранили виртуальные компакт-диски, созданные программой Alcohol, вы можете воспользоваться функцией Поиск
Диспетчер задач
Но мы с вами не расстаемся с программами, написанными Кристианом Форсбергом. На его сайте можно найти еще одну полезную программу, необходимую как разработчику, так и пользователю. Это Диспетчер задач (Task Manager). Программа подобного рода тоже отсутствует в
Диспетчер и рабочие процессы
Исполняющая система R/3 следит за многими функциями — такими, как управление памятью, управление полномочиями и т. д., то есть тем, что обычно осуществляет операционная система. Но система SAP сама осуществляет эти функции, чтобы обеспечить
11.6. Диспетчер устройств
Диспетчер устройств — это специальная программа, с помощью которой мы можем узнать, какие устройства установлены в нашей системе. Также Диспетчер устройств позволяет определить состояние любого устройства нашей системы.Чтобы открыть Диспетчер
ГЛABA 11 Диспетчер кэша
Диспетчер кэша (cache manager) — это набор функций режима ядра и системных потоков, во взаимодействии с диспетчером памяти обеспечивающих кэширование данных для всех драйверов файловых систем Windows (как локальных, так и сетевых). B этой главе мы поясним, как
Вскрытие устройства: атаки на корпус устройства и его механическую часть
Наиболее общей целью анализа корпуса устройства и его механической части является получение исчерпывающей информации об устройстве и возможности исследования его внутренней части. Агрессивный