Приложение 2 Особенности файловых систем. Проверка и дефрагментация дисков
Приложение 2
Особенности файловых систем. Проверка и дефрагментация дисков
В главе 4 вы вкратце узнали о каждой файловой системе, а в этом приложении мы поговорим о файловых системах FAT16, FAT32 и NTFS подробнее. По сути, все технические подробности вынесены в это приложение — я не удержался, чтобы не рассказать вам о них. Можете вообще пропустить это приложение — вы будете превосходно работать в Windows 7 и без его прочтения.
Во времена MS DOS и Windows 3.11 использовалась файловая система FAT16. Она же была еще популярна во времена Windows 95: 1995–1998 гг. Поддержка новой файловой системы — FAT32 — появилась, если мне не изменяет память, в 1997 году в Windows 95 OSR2.
Итак, начнем с FAT16. Файловая система FAT (File Allocation Table) работает с кластерами — это минимальная единица дискового пространства. Один кластер может включать в себя как минимум один сектор жесткого диска. Жесткий диск обычно разбивается на секторы по 512 байт. Не сложно подсчитать, что размер одного кластера составляет минимум 512 байт. Для хранения файла может использоваться как минимум один кластер. Если для хранения файла необходимо больше кластеров, то выделяется столько, сколько нужно. Например, если файл занимает 1 Кбайт, то будет выделено два кластера.
Каждому кластеру в таблице размещения файлов соответствует отдельная запись. Запись может ссылаться или на следующий кластер файла или содержит метку конца файла. В каталоге хранятся имена входящих в него файлов. Кроме имени файла хранится ссылка на первый кластер файла, а также дата создания, размер файла и атрибуты файла. С атрибутами вы уж знакомы — скрытый, системный, только чтение или требует архивирования (архивный).
Как видите, организация файловой системы FAT16 очень проста. Кстати, как вы думаете, почему FAT называется не просто FAT, а FAT16? Для идентификации записей, которые соответствуют дисковым кластерам, используются 16-разрядные числа. Другими словами, максимальное число записей в таблице — 216, т. е. 65 536. Максимальный размер кластера — 32 Кбайт, следовательно, максимальный размер тома (логического диска) — 2 Гбайт. Последний раз я использовал FAT16 в 1997 году — тогда я перешел на FAT32 — у меня был винчестер объемом аж 1 Гбайт. Что ж, FAT16 со своим максимальным размером тома вполне соответствовала требованиям того времени. FAT32 как раз и была создана, чтобы преодолеть это ограничение.
Но маленький максимальный размер тома — это не единственный недостаток FAT. Для хранения атрибутов файла отводится всего один байт! А это очень мало. В один байт никак не поместится информация ни о владельце файла, ни о правах доступа.
Третий недостаток FAT заключается в нерациональном использовании дискового пространства. Предположим, у нас есть том максимального размера — 2 Гбайт. В этом случае размер кластера будет равен 32 Кбайт. А сколько на диске маленьких файлов, размер которых всего 1–2 Кбайт. Правильно, очень много. Представьте, что у нас есть небольшой текстовый файл размером 1 Кбайт. Под него будет отведен целый кластер (правило 1 кластер — 1 файл) — целых 32 Кбайт. В итоге мы теряем 31 Кбайт. Обратите внимание: в свойствах файла выводится два размера — размер файла и сколько файл занимает места на диске. В нашем случае размер файла — 1 Кбайт, а на диске он занимает 32 Кбайт. Точно такая же ситуация и с файлом размером 35 Кбайт — он будет занимать 2 кластера, один будет занят полностью, а второй — только на 3 Кбайт, в итоге 29 Кбайт будут использоваться нерационально.
Четвертый недостаток заключается в том, что информация о физическом расположении файлов хранится в одном месте — таблице размещения файлов FAT. Что будет, если это одно место будет повреждено, например, вирусом? Правильно, вы потеряете сразу все файлы.
Пятый недостаток заключается в линейной организации самой таблицы размещения файлов. Чтобы найти какой-то файл, нужно просматривать всю таблицу, что увеличивает время поиска.
FAT32 — это по сути та же FAT16, но для хранения информации о файлах используются 32-разрядные записи, что увеличивает размер дискового тома до 2 ТБайт. Но почему-то Windows XP и последующие версии Windows отказываются создавать разделы FAT32, размер которых превышает 32 Гбайт. Если вам нужен FAT32-раздел размером, скажем, 60 Гбайт, то его нужно создать в другой операционной системе, например, в Linux, а потом уже использовать в Windows.
Теперь переходим к NTFS (New Technology File System). Ранее считалось, что компьютер будет тормозить, если использовать NTFS. Конечно, если на Pentium 166 с 16 Мбайт оперативной памяти установить Windows NT 4.0 и разделы жесткого диска отформатировать в NTFS, то такой компьютер будет тормозить. Но современные компьютеры работают быстрее именно с NTFS-разделами. Но обо всем по порядку.
Самый главный «конек» NTFS — надежность. Ведь NTFS хранит информацию о расположении файлов не в одном месте, как в случае с FAT. Информация о расположении файлов хранится в специальных пакетах, которые могут быть расположены в любом месте тома. А это повышает надежность файловой системы.
«Идем» дальше. Информация о размещении файлов хранится не линейно, как в случае с FAT, а в виде бинарного дерева, что делает поиск файлов более эффективным. К этому еще добавьте возможность индексации (для ускорения поиска) — чтобы найти нужный системе файл, требуется гораздо меньше времени, чем в случае с FAT.
FAT не хранила информацию ни о правах доступа, ни о владельце файла. NTFS хранит информацию о владельце файла и о правах доступа. Теперь вы можете запретить доступ к своим файлам остальным пользователям.
Следующая «вкусность» NTFS — дисковые квоты. Вы можете задать дисковую квоту для конкретного пользователя. Как только пользователь попытается превысить эту квоту, система сообщит ему о том, что квота превышена. Как система узнает, что квота превышена? Очень просто — ведь система хранит информацию о владельце файла. Сначала система делает выборку всех файлов пользователей, потом — подсчитывает общий размер. Дисковые квоты нужны больше в корпоративной среде, домашним пользователям они практически не требуются.
Кроме всего прочего NTFS поддерживает компрессию. Вы можете сжать ваши файлы. Например, мой каталог с документами занимал 1 Гбайт, после сжатия — 400 с небольшим мегабайтов. Конечно, сжатие снижает производительность, да и степень сжатия зависит от того, что вы сжимаете. Несжатые форматы (текстовый, графика в формате BMP и т. д.) сжимаются хорошо, а вот уже сжатые форматы (JPEG, MPEG и т. д.) сжимаются плохо, поэтому от сжатия таких файлов вы только потеряете производительность, но не получите дополнительное дисковое пространство.
NTFS поддерживает очень большие диски. Максимальный размер тома — 16 экзабайт. Это очень много. Пока еще не созданы носители такой емкости.
Поэтому NTFS — почти идеальная файловая система. Раньше основным недостатком этой файловой системы считалась невозможность получения доступа к ней из Windows 9x. Но сейчас Windows 9x уже нет, а современные версии Windows поддерживают NTFS, поэтому можно сказать, что особых недостатков у NTFS нет.
Система периодически проверяет диски. Но иногда нужно запустить проверку диска принудительно, например, когда отключили электричество, и вы хотите проверить диск, чтобы убедиться, что все в порядке. Для запуска проверки диска откройте окно Проводника (Пуск | Компьютер), щелкните правой кнопкой мыши и выберите команду Свойства. В появившемся окне перейдите на вкладку Сервис (рис. П2.1) и нажмите кнопку Выполнить проверку.

Далее вы увидите окно программы проверки диска (рис. П2.2). Для более тщательной проверки можно включить режим Проверять и восстанавливать поврежденные сектора, но в этом случае проверка займет больше времени. Такую проверку нужно использовать, если у вас есть подозрения, что на жестком диске появились «битые» секторы. Нажмите кнопку Запуск.

Потом Windows вас обрадует сообщением, что не может проверить диск, который в данный момент используется, и предложит произвести проверку при следующем перезапуске компьютера (рис. П2.3). Соглашайтесь, то есть нажмите кнопку Расписание проверки диска. После этого перезагрузите компьютер — проверка будет выполнена при перезапуске. Вообще это очень правильный подход — программе проверки диска не должны мешать другие программы, которые во время проверки диска могут производить запись на диск.
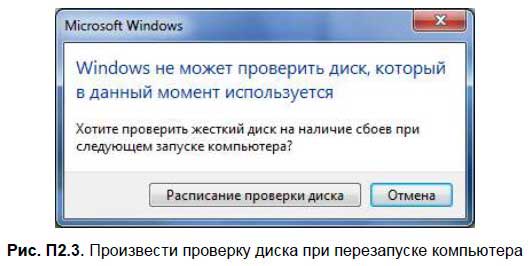
Теперь поговорим о фрагментации. Когда система производит запись файлов на диск, сохранение информации осуществляется не последовательно: части одного и того же файла разбросаны по всему диску. Так, первая часть файла может быть в начале диска, вторая — в конце, третья — в середине и т. д. Если бы система записывала файлы последовательно, то сам процесс записи занимал бы очень много времени, и работать с компьютером было бы некомфортно.
Когда уровень фрагментации очень большой, то есть части файлов сильно разбросаны по всему диску, система начинает тормозить — ведь один файл ей приходится «собирать» в единое целое по всему жесткому диску.
Для оптимизации обращений к диску используются программы-дефрагментаторы. Дефрагментация — процесс обновления и оптимизации логической структуры раздела диска с целью обеспечить хранение файлов в непрерывной последовательности кластеров. Другими словами, дефрагментатор пытается записать все части одного файла последовательно.
В Windows есть встроенный дефрагментатор, поэтому ничего доустанавливать вам не придется. Откройте окно свойств диска, как было показано ранее (см. рис. П1.1) и нажмите кнопку Выполнить дефрагментацию. Чтобы проверить, нуждается ли диск в дефрагментации, выделите диск и нажмите кнопку Анализировать диск. Если уровень фрагментации будет выше 10 %, тогда можно будет запустить дефрагментацию, нажав кнопку Дефрагментация диска (рис. П2.4).
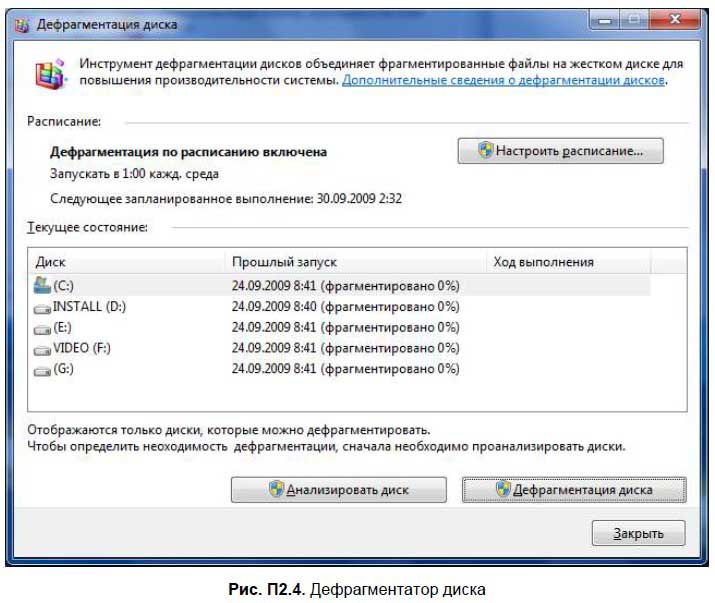
Вообще дефрагментация в Windows 7 выполняется по расписанию в фоновом режиме. Но дефрагментировать диск удается не всегда, например, в запланированное время компьютер может быть выключен. Да и при интенсивном использовании жесткого диска, иногда нужно выполнять дефрагментацию принудительно. Выполняйте дефрагментацию хотя бы раз в полгода, чтобы повысить производительность вашей системы. О дефрагментации нужно помнить следующее:
? для выполнения дефрагментации нужно как минимум 10 % свободного места на диске;
? нельзя выполнить дефрагментацию сетевых дисков;
? дефрагментация — процесс длительный;
? нельзя во время дефрагментации выключать питание компьютера, поэтому на время дефрагментации подключите компьютер через источник бесперебойного питания;
? процесс дефрагментации можно прервать и продолжить в любое время (но нельзя, чтобы пропадало питание — иначе можно потерять данные);
? во время дефрагментации нельзя записывать на дефрагментируемый диск информацию. Запустите дефрагментатор и оставьте компьютер в покое на время дефрагментации.
Больше книг — больше знаний!
Заберите 30% скидку новым пользователям на все книги Литрес с нашим промокодом
ПОЛУЧИТЬ СКИДКУДанный текст является ознакомительным фрагментом.