7.3. Диагностика соединения
7.3. Диагностика соединения
Для диагностики соединения в Windows используются следующие инструменты: ipconfig, ping и tracert. Но прежде чем их использовать, поговорим о пяти наиболее распространенных ошибках.
Начнем с самой распространенной — неправильное имя или пароль пользователя (ошибка 691). Вчера все работало нормально, а сегодня компьютер сообщает, что у вас неправильный логин и пароль. Первым делом, конечно, нужно убедиться, что логин и пароль действительно правильные, потом повторить попытку подключения. Если удаленный компьютер опять ответит вам 691 ошибкой, значит, пора звонить в службу поддержки провайдера. Но, как показывает практика, скорее всего, вы забыли заплатить за Интернет, и ваша учетная запись была заблокирована.
Вторая распространенная проблема — частый разрыв соединения. Соединение может разрываться через любой случайный промежуток времени, за день надоедает раз 20 устанавливать соединение заново. Причин может быть много — от неправильной настройки оборудование провайдера до неисправности DSL-модема. Мне помогло ограничение скорости сетевого адаптера до 10 Мбит/с. На скорости работы Интернета, если у вас конечно, не больше 10 Мбит/с, это никак не отобразится. Какая разница, в каком режиме будет работать ваш сетевой адаптер — 1000, 100 или 10 Мбит/с, если скорость интернет-соединения всего 2 Мбит/с? Правильно, никакой разницы заметно не будет. Конечно, если у вас есть домашние сетевые ресурсы, то скорость доступа к ним будет ограничена — всего 10 Мбит/с. Но в любом случае это лучше, чем устанавливать соединение каждые 20 минут.
Для ограничения скорости сетевого адаптера выполните следующие действия:
1. Выполните команду Пуск | Панель управления | Центр управления сетями и общим доступом.
2. Далее выберите Изменение параметров адаптера.
3. Щелкните правой кнопкой мыши на вашем подключении по локальной сети и выберите команду Свойства.
4. В окне Подключение по локальной сети — свойства (рис. 7.15) нажмите кнопку Настроить.
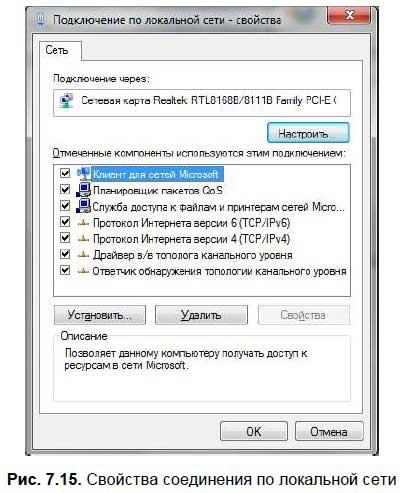
5. В появившемся окне перейдите на вкладку Дополнительно и выберите свойство Скорость и режим дуплекса, выберите значение 10 Мбит/с, полный дуплекс (рис. 7.16).
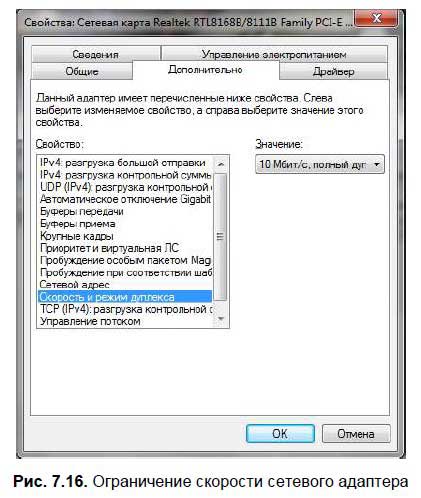
6. Нажмите кнопку ОК, потом еще раз ОК и перезагрузите компьютер (хотя можно обойтись и без перезагрузки — просто щелкнуть правой кнопкой мыши по вашему соединению по локальной сети и выбрать команду Отключить, а затем немного подождать и выбрать команду Включить).
Третья ошибка — сетевой кабель не подключен (см. рис. 7.8). Причин может быть много. Начнем с самого простой — просто проверьте, подключен ли кабель. Если кабель подключен, попробуйте отключить соединение по локальной сети, а потом его включить (как было показано ранее). Если устройство, к которому подключен ваш компьютер по Ethemet-кабелю (коммутатор, DSL-модем), исправно и включено, тогда посмотрите на сам Ethemet-порт — если не горят индикаторы порта, значит, возможно, неисправен сам сетевой адаптер.
Переходим к четвертой ошибке — ошибка 6 или Неверный дескриптор (Не удалось получить данные о протоколе), рис. 7.17. Попробуйте отключить протокол IPv6 (как было показано ранее) — соединение должно заработать. Во всяком случае, мне это помогло.
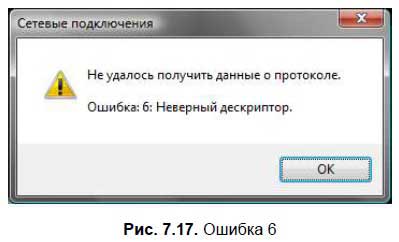
Пятая ошибка — ошибка 629 или Подключение было закрыто удаленным компьютером (рис. 7.18). Это ошибка только на стороне провайдера — звоните в службу поддержки.
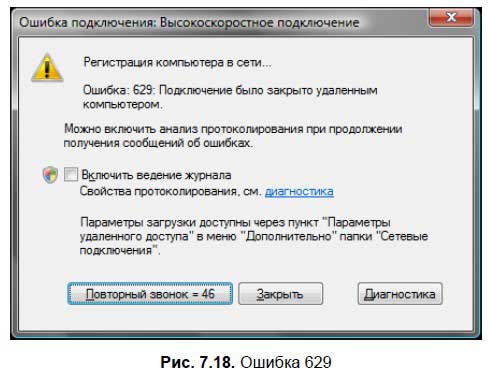
А теперь мы рассмотрим утилиты диагностики Windows. Все эти утилиты работают в командной строке, поэтому откройте ее (Пуск | Все программы | Стандартные | Командная строка).
Утилита ping позволяет «пропинговать» удаленный узел: она отправляет ICMP-пакеты, получив которые удаленный узел должен отправить в ответ тоже ICMP-пакеты. Программа подсчитывает количество отправленных пакетов и количество полученных ответов, а также процент потерь:

100 % потерь означает или проблему с подключением или проблему на удаленном узле. Попробуйте пропинговать другой узел, и все сразу станет ясно — если и до второго узла не дошли ваши ICMP-пакеты, значит, проблема с вашим соединением, в противном случае — проблема была с удаленным узлом:
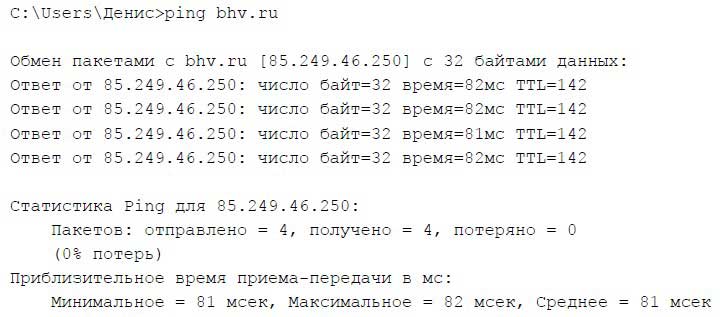
Когда «достучаться» до узла получается, программа выводит время приема-передачи и TTL (время жизни) пакета, а также статистику потерь и вычисляет среднее время приема-передачи.
Программа ipconfig используется для вывода информации о сетевых интерфейсах. В частности, эта программа позволяет просмотреть MAC-адрес сетевого адаптера (это уникальный аппаратный адрес). Введите команду:
ipconfig /all
Весь вывод этой команды приводить не стану, так как он огромен, приведу только его фрагмент, содержащий MAC-адрес сетевого адаптера:
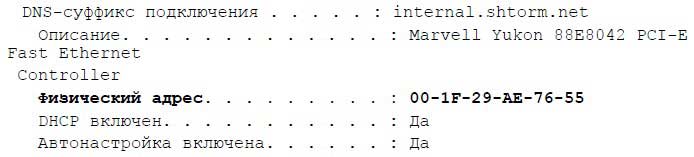
Команда tracert позволяет просмотреть маршрут следования пакетов от нашего узла до удаленного сервера Интернета, то есть просмотреть список маршрутизаторов, через которые проходят наши пакеты до узла назначения:

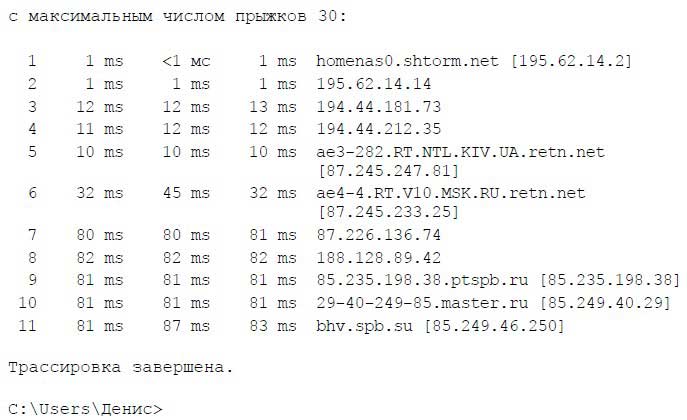
Как видите, наши пакеты успешно добрались до узла Bhv.ru. А вот пример не очень успешного прохождения пакетов:
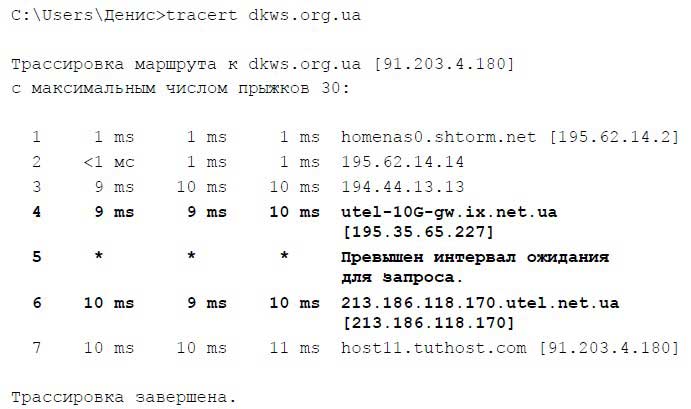
Пакеты таки добрались до удаленного узла, но между маршрутизаторами 195.33.65.227 и 213.186.118.170 находится проблемный маршрутизатор. Если у вас сайт-назначение открывается долго, то причина может быть в проблемном маршрутизаторе, находящемся между узлом-отправителем пакета и узлом-получателем пакета.
Примечание
Данные по сети передаются не все сразу, а частями — пакетами. Пакет состоит из двух частей — заголовка и тела. Заголовок пакета содержит служебную информацию: IP-адрес отправителя, IP-адрес получателя, размер тела и т. д. Тело содержит непосредственно передаваемые данные.
Вывод утилит ping и tracert можно использовать для обращения в службу поддержки провайдера — чтобы у вас уже была какая-то информация о состоянии вашего соединения.
Больше книг — больше знаний!
Заберите 20% скидку на все книги Литрес с нашим промокодом
ПОЛУЧИТЬ СКИДКУДанный текст является ознакомительным фрагментом.