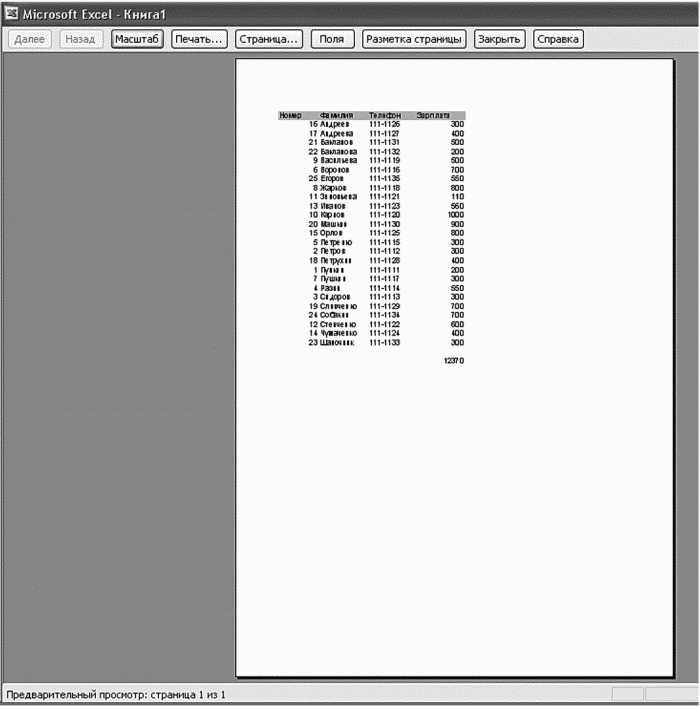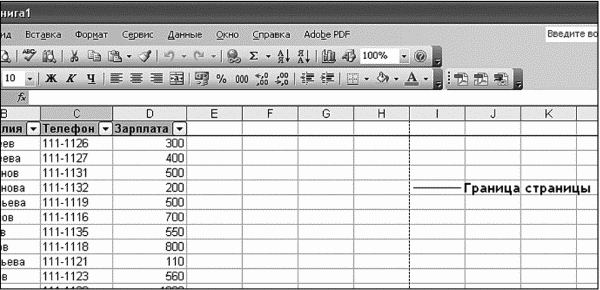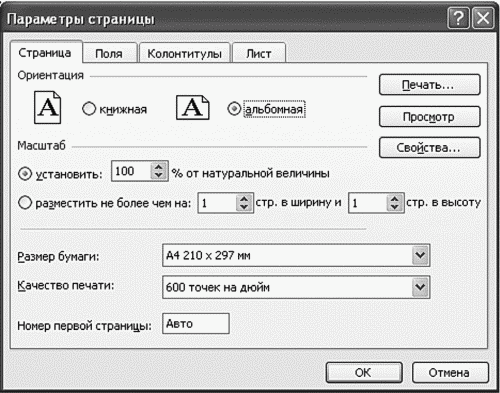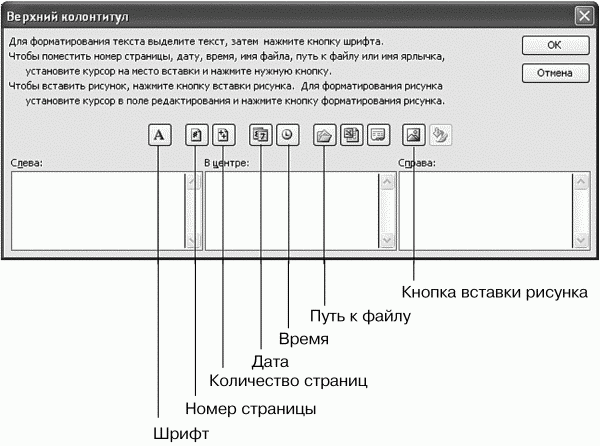Читайте также
Печать
С печатью таблиц лично у меня всегда были гигантские проблемы. Нет, не с Таблицами Google – по правде сказать, я не очень часто их распечатываю, поскольку бо?льшую часть использую непосредственно в Сети. Просто во время печати электронных таблиц я часто забываю о
Печать
Для распечатки календаря – кто знает, в какой уголок нашей необъятной родины без электричества и Интернета занесет судьба?! – нажмите на очевидную кнопку с изображением принтера и надписью «Печать», расположенную рядом с закладками «День», «Месяц» и т. д. В
6.1.6. Печать документов
В печати документов нет ничего сложного, но перед тем, как выбрать команду меню Файл?Печать (или щелкнуть на кнопке Печать панели инструментов Стандартная), убедитесь, что принтер, на котором вы хотите распечатать документ, выбран в программе как
14. Шрифты и печать
Процедура печати предъявляет особые требования при настройке любого компьютера, но, так как разные принтеры имеют разные возможности, она продолжает быть одной из самых обременительных частей при инсталляции. В Windows XP процесс печати более удобный, чем
Печать результатов
После обработки результатов в соответствующем редакторе распечатайте файл для будущих исследований. Шрифт должен быть Courier New в формате Portrait. Программа OrCAD позволяет вам получить также и распечатку схемы. Мы возвратимся к этой теме после исследования
Печать
Список команды Печать включает следующие команды (рис. 1.129).
Рис. 1.129. Меню Печать
• Печать. Откроет диалоговое окно, в котором вы сможете настроить все параметры печати (рис. 1.130).
Рис. 1.130. Окно Печать
Вы сможете выбрать принтер, решить, какие страницы печатать,
Печать
Закончив работу по созданию и компоновке чертежа, можно приступить к настройке печати. Вид распечатанного чертежа будет зависеть от нескольких составляющих: настроек листа, рассмотренных выше, присоединенной таблицы печати и, конечно же, конфигурации самого
Печать чертежа
Прежде чем приступать к печати, необходимо удостовериться в том, что принтер или плоттер включен и подсоединен к компьютеру. Проверьте также, что в него заправлена бумага.Печать выполняется из диалогового окна Plot (Печать) (рис. 8.29), которое запускается при
Печать документов
В этом подразделе рассмотрены следующие темы:• подготовка документа к печати;• настройки печати;• вывод документа на печать.Я создал фон документа, но Word его не печатает. Почему?Все правильно – фон документа не должен печататься, он задается только
Печать
Благодаря усовершенствованным функциям печати автоматизируется выполнение многих задач, например переключение между форматами бумаги Letter и A4, масштабирование, а также предотвращается печать пустых страниц и значений ошибок (#ССЫЛКА!). Эта функция выполняется
Печать электронных таблиц и диаграмм
Книга Microsoft Excel существенно отличается от документа Microsoft Word. Поэтому, подготавливая лист или книгу к печати, необходимо позаботиться о том, чтобы все данные были выведены корректно, т. е. нужно правильно установить параметры печати и
Печать
Закончив работу по созданию и компоновке чертежа, можно приступить к настройке печати. Вид распечатанного чертежа будет зависеть от нескольких составляющих: настроек листа, рассмотренных выше, присоединенной таблицы печати и, конечно же, конфигурации самого
Печать
Последнее, что мы рассмотрим в этой главе, — это процесс печати фильмов Flash. Мы узнаем, как распечатать документ, открытый в среде Flash, и как позволить пользователю печатать только избранные кадры уже готового фильма, сохраненного в формате Shockwave/Flash. И начнем мы с
Печать рисунков
Чтобы не тратить зря время и бумагу, перед началом печати следует выполнить следующие подготовительные действия.Выполните команду Файл ? Параметры страницы. Откроется окно, изображенное на рис. 1.27.Здесь все элементы управления размещены в нескольких
Печать
При желании вы можете распечатать то, что у вас сейчас получилось (благо принтер у нас установлен и настроен), просто выбрав меню Файл ?