13.7. Вставка картинок
13.7. Вставка картинок
Для вставки картинок используется команда меню Вставка, Рисунок. Затем вы можете выбрать одну из команд:
Картинки — позволяет выбрать картинку из галереи MS Office. Исследуйте эту галерею, в ней вы найдете много интересных рисунков, которые можно использовать для украшения вашего документа;
Из файла — позволяет вставить рисунок из файла на диске;
Со сканера или камеры — сканирует рисунок и вставляет его в текущий документ;
Создать рисунок — вы можете создать свой собственный рисунок, используя возможности панели Рисование;
Объект WordArt — объекты WordArt используются для создания эффектных надписей, что очень полезно при создании объявлений и вывесок;
Организационная диаграмма — можете создать диаграмму вашей компании, хотя, если честно, этой возможностью вы будете пользоваться всего лишь несколько раз, и то только из любопытства;
Диаграмма — позволяет вставить диаграмму Excel в ваш документ. Нужно отметить, что гораздо проще создать диаграмму в Excel, а потом вставить ее в документ, чем использовать эту возможность.
Кроме того, вы можете вставить рисунок из буфера обмена. В любой программе, которая работает с рисунками, просто скопируйте рисунок, перейдите в окно Word и нажмите Ctrl+V.
Неважно, как вы вставили рисунок в документ — из файла, из буфера обмена или используя другой способ. Щелкните на рисунке. Появится панель Настройка изображения (рис. 147).

Рис. 147. Настройка изображения.
На этой панели находятся следующие кнопки (слева направо):
Добавить рисунок — используется для добавления еще одного рисунка, добавление происходит из файла;
Меню «Изображение» — позволяет изменить настройки цвета изображения (вы можете сделать изображение черно-белым или показывать его в оттенках серого);
Увеличить контрастность, Уменьшить контрастность — кнопки изменения контрастности;
Увеличить яркость, Уменьшить яркость — позволяют изменить яркость изображения;
Обрезка — позволяет обрезать часть изображения. Обрезка используется для того, чтобы убрать все лишнее на рисунке и оставить главное, на что нужно обратить внимание. Например, вы сделали снимок экрана, но хотите, чтобы все обратили внимание на пиктограмму Мой компьютер. Тогда вы берете и обрезаете все лишнее, оставив лишь саму пиктограмму. После нажатия этой кнопки указатель мыши изменит форму — он станет похож на пиктограмму кнопки Обрезка. Ухватитесь указателем мыши за один из черных квадратов, символизирующих границы рисунка, и перетаскивайте указатель мыши, пока не обрежете лишнюю часть картинки;
Повернуть влево на 90° — используется для поворота рисунка;
Тип линии — позволяет выбрать тип линии, которая будет обрамлять рисунок;
Сжатие рисунка — вы можете сжать как текущий рисунок, так и все рисунки в документе, оптимизировав их или для печати, или для Интернета;
Меню «Обтекание текстом» — вы можете указать, как должен быть расположен рисунок относительно текста. Вот самые часто используемые варианты обтекания:
— В тексте — рисунок будет считаться одним символом. Не очень удобно, если рисунок большой;
— Вокруг рамки — текст будет расположен вокруг рамки рисунка. Это самый удобный вариант;
— За текстом — рисунок будет как бы фоном текста, текст будет проходить поверх рисунка;
Формат рисунка — открывает окно, в котором можно настроить параметры обрезки, яркость, контрастность, установить параметры цвета (рис. 148);
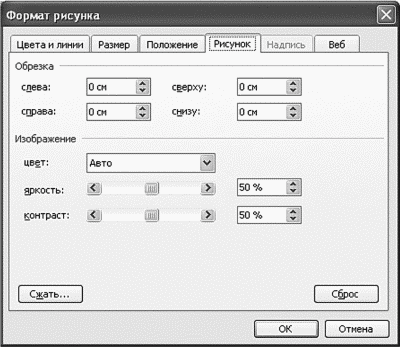
Рис. 148. Формат рисунка.
Установить прозрачный цвет — позволяет задать прозрачный цвет рисунка, обычно прозрачным делается цвет фона. Например, вы вставили в документ изображение автомобиля на черном фоне, но печать такого изображения нерациональна. Вы представляете, сколько черной краски будет израсходовано? Тогда поступаем проще: делаем черный цвет прозрачным — и его больше не видно. Главное, чтобы автомобиль не был черным, а то от него останется только контур (рис. 149);
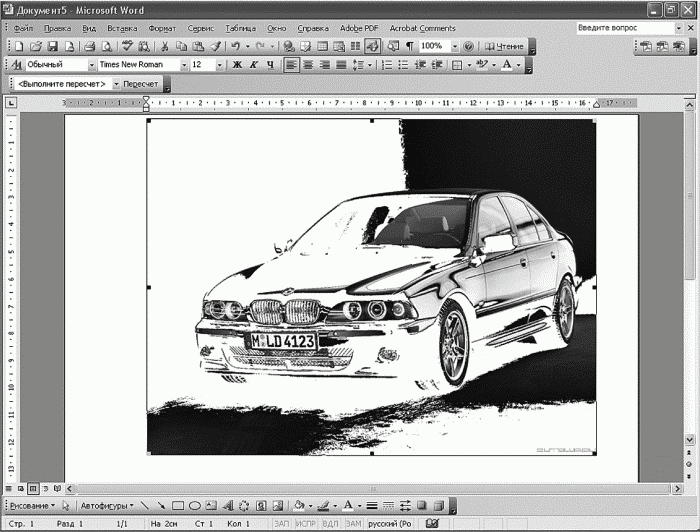
Рис. 149. Задание прозрачного цвета.
Сброс параметров рисунка — возвращает параметры по умолчанию.
Для изменения размеров рисунка ухватитесь мышью за граничные квадратики (чтобы их увидеть, нужно сначала щелкнуть по рисунку) и перетаскиваите указатель мыши, пока не измените размер так, как вам нужно. Если вы хотите установить размер четко, то щелкните на рисунке правой кнопкой мыши и выберите команду Формат рисунка. В появившемся окне перейдите на вкладку Размер и установите точный размер рисунка (рис. 150).
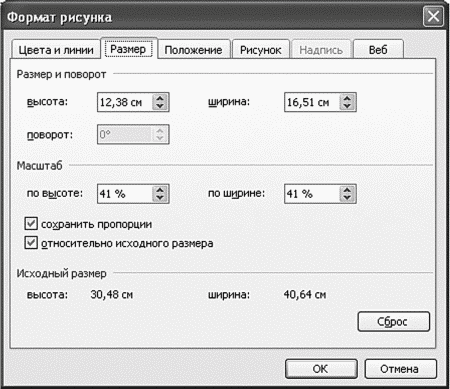
Рис. 150. Размер рисунка.
Больше книг — больше знаний!
Заберите 30% скидку новым пользователям на все книги Литрес с нашим промокодом
ПОЛУЧИТЬ СКИДКУДанный текст является ознакомительным фрагментом.