7.6.2. Операции с файлами
7.6.2. Операции с файлами
Щелкните на любом файле правой кнопкой мыши. Вы увидите всплывающее меню (рис. 53):
Открыть — будет вызвана программа, связанная с этим файлом, и в нее будет загружен выбранный файл. Это действие является действием по умолчанию (в меню оно выделено жирным), поэтому будет выполнено при двойном щелчке на файле.
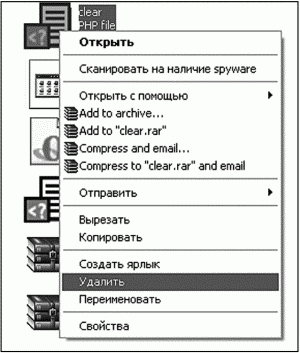
Рис. 53. Всплывающее меню.
Открыть с помощью — позволяет выбрать другую программу для открытия данного файла. Нужно отметить, что Windows подбирает программы в списке Открыть с помощью так, чтобы они действительно могли работать с данным типом файла, например музыкальный файл Windows не предложит открыть в браузере или графическом редакторе.
Отправить — позволяет отправить файл по электронной почте, на съемный носитель данных и т. д.
Вырезать — используется для перемещения файла.
Копировать — используется для копирования файла.
Создать ярлык — создает ярлык для данного файла, потом ярлык можно перетащить в другой каталог, например на рабочий стол.
Удалить — удаляет файл в Корзину.
Переименовать — позволяет переименовать файл.
Свойства — отображает окно свойств файла, позволяющее просмотреть информацию о файле (размер, тип, дату создания и модификации), а также изменить атрибуты файла (см. рис. 49).
В вашем всплывающем меню могут быть и другие пункты, добавленные посторонними программами, например в мое меню четыре новых пункта добавил архиватор WinRAR и один пункт — брандмауэр Outpost Pro (Сканировать на наличие spy ware).
Для копирования файла (или группы файлов) выполните следующие действия:
Выделите файл или группу файлов (о выделении объектов мы говорили в главе 4, надеюсь, вы не забыли).
Щелкните на выделенном файле (или на выделенной области).
Выберите команду Копировать.
Перейдите в другую папку и щелкните правой кнопкой на рабочей области окна (не на файле).
Выберите команду Вставить (рис. 54).
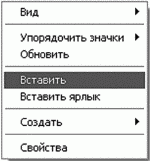
Рис. 54. Операции с файлами.
Копирование осуществляется через буфер обмена. В него копируются файлы, а затем вы переходите в нужную папку и выполняете команду Вставить. Операция перемещение файла выполняется аналогично, но нужно выбрать команду Вырезать. В этом случае файлы будут скопированы в другой каталог, а после этого — удалены.
При удалении файлов (когда вы выбираете команду Удалить) происходит на самом деле не удаление, а перемещение в специальную системную папку — в Корзину. А это означает, что вы можете восстановить удаленный файл. На рабочем столе вы найдете пиктограмму Корзина. Дважды щелкните по ней. Вы увидите список удаленных файлов (рис. 55). Для восстановления файла щелкните на файле правой кнопкой мыши и выберите команду Восстановить. Файл будет перемещен в исходную папку (из которой был удален).
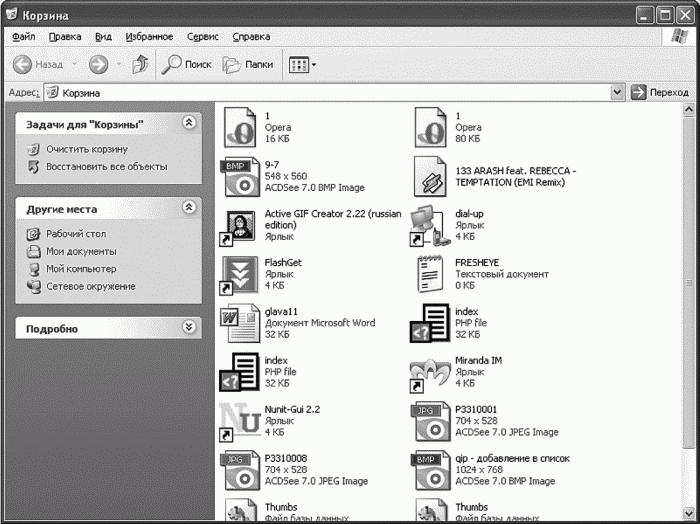
Рис. 55. Корзина.
Для восстановления всех объектов выберите команду Восстановить все объекты (см. рис. 55). Если дать команду Очистить корзину, то файлы будут удалены окончательно. Способы восстановить файл, удаленный из Корзины, есть, но об этом мы поговорим далее.
Вы хотите удалить файл без помещения его в Корзину, т. е. окончательно? Выделите его в окне файлового менеджера и нажмите комбинацию клавиш Shift+Delete. Файл будет удален без помещения в Корзину. Восстановить его можно (но далеко не всегда получается) только с помощью специальных программ, которые мы рассмотрим позже.
Если файл, который вы пытаетесь открыть, не связан ни с одной программой, вы увидите соответствующее сообщение (рис. 56). Windows предложит вам найти программу для обработки данного файла в Интернете или же выбрать программу из списка (рис. 57). Нас более устраивает второй вариант, поэтому его мы и используем. После этого Windows отобразит список установленных программ и предложит вам выбрать программу для обработки данного файла. Если вы отметите переключатель Использовать ее для всех файлов такого типа, то выбранная вами программа будет всегда запускаться для обработки файлов с таким же расширением, как у файла, который вы пытаетесь открыть.

Рис. 56. Вы открываете файл, не связанный ни с одной программой.
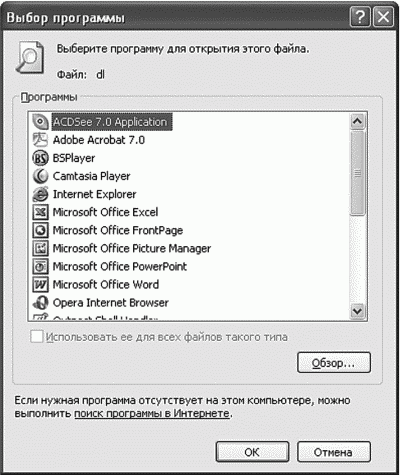
Рис. 57. Выбор программы, с помощью которой можно открыть файл.
Если вам нужно создать ярлык, т. е. ссылку на файл, то щелкните на файле и выберите команду Создать ярлык. После этого ярлык можно будет переместить на рабочий стол или панель быстрого доступа. Вы можете создать ярлык для любого объекта — диска, папки, документа, программы и др. В зависимости от типа объекта Windows выполнит разные действия: откроет файловый менеджер для обзора диска или папки, запустит программу, которая связана с данным типом документа, или же предложит выбрать программу вам. Ярлык можно создать немного иначе. Если щелкнуть на рабочей области файлового менеджера и выполнить команды Создать, Ярлык, то Windows откроет окно, в котором нужно будет выбрать размещение объекта (рис. 58).
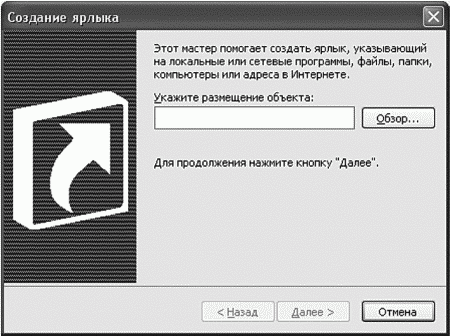
Рис. 58. Создание ярлыка.
Больше книг — больше знаний!
Заберите 30% скидку новым пользователям на все книги Литрес с нашим промокодом
ПОЛУЧИТЬ СКИДКУДанный текст является ознакомительным фрагментом.