Battery miser
Battery miser
Программа Battery miser позволит вам настроить и выбрать наиболее оптимальный профиль энергосбережения в различных режимах работы и продлить время автономной работы, а также заблаговременно предупредит вас о критически низком заряде батареи ноутбука.
После установки Battery Miser помещается в список автоматически загружаемых при старте операционной системы программ. Значок программы располагается в области уведомлений. Чтобы запустить настройку программы, следует дважды щелкнуть кнопкой мыши на этом значке. Откроется окно Battery miser (рис. 12.15).
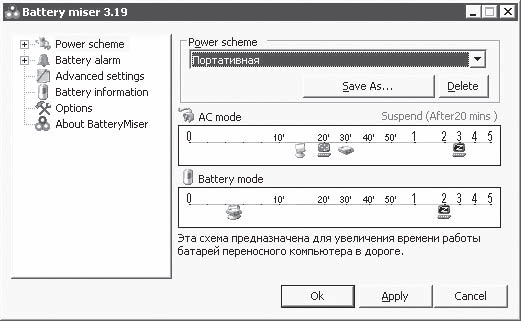
Рис. 12.15. Окно программы Battery miser
В левом списке окна Battery miser выбирается категория настройки. Категория Power Scheme (Схема питания) содержит вложенные подкатегории. Об этом говорит значок «плюс», расположенный слева от названия категории. Вы можете выбрать режим работы дисплея, жестких дисков, процессора, звуковой системы и т. д. Содержимое правой части окна Battery miser меняется в зависимости от выбранной категории.
Например, при выборе категории Power scheme (Схема питания) в правой части окна программы открываются две шкалы. Верхняя шкала определяет режимы работы различных устройств при питании ноутбука от сети, а нижняя – при питании от батареи. На шкале (на которой нанесены метки, означающие часы и минуты) расположены значки дисплея, жесткого диска, ждущего режима и гибернации. Значки расположены как раз под определенным значением времени на шкале. Так, например, если значок с изображением монитора расположен под отметкой 20, это означает, что через 20 минут (при отсутствии активности пользователя) отключится дисплей. Если под меткой 3 расположен значок гибернации (дисплей с символом Z), это означает, что через три часа бездействия будет активизирован режим гибернации (содержимое оперативной памяти запишется на жесткий диск, и ноутбук будет выключен).
Редактировать режимы работы устройств очень просто. Надо просто перетащить с помощью мыши значок нужного устройства (или режима) на нужную отметку времени. Например, если перетащить значок монитора на отметку 10, то дисплей будет отключаться через 10 минут (при условии, что на ноутбуке не производится никаких действий со стороны пользователя).
Если вы изменили схему питания, то ее можно сохранить. Для этого надо нажать кнопку Save As (Сохранить как) и в появившемся окне указать имя схемы питания (можно также указать и описание этой схемы). Вы можете создать несколько схем питания для разных режимов использования компьютера: для работы с офисными приложениями, для игр, для просмотра видеофильмов и т. д. Любой созданный вами профиль можно активизировать, выбирая нужную схему в раскрывающемся списке Power scheme (Схема питания) и нажимая кнопку Apply (Применить).
В подкатегории Monitor (Монитор) можно выбрать уровень яркости, который будет устанавливаться автоматически при работе ноутбука от сети или от батареи, режим отключения дисплея, а также скорость прорисовки изображения. Все эти параметры, несомненно, влияют на время автономной работы. По умолчанию при отключении ноутбука от электрической сети яркость дисплея несколько уменьшается. В некоторых случаях этой яркости достаточно для работы с офисными документами, к тому же это снимает часть нагрузки на аккумулятор.
В подкатегории CPU выбирается режим работы центрального процессора в зависимости от режима работы ноутбука. Например, в условиях работы от сети можно выбрать режим Max Performance (Максимальное быстродействие), а в условиях работы от батареи – Max Battery (Максимальное сбережение батареи). При установке второго варианта быстродействие процессора снижается, что позволяет продлить время автономной работы.
По остальным подкатегориям категории Power Scheme (Схема питания) можете пробежаться сами – там все понятно.
Категория Battery alarm (Сигнал батареи) (рис. 12.16) содержит две вложенные подкатегории: Low alarm (Сигнал о низком заряде батареи) и Critical alarm (Сигнал о критическом заряде батареи). В каждой их этих подкатегорий можно задать действия, которые программа Battery miser выполнит при низком или критически низком заряде батареи. Программа может вывести на экран ноутбука текстовое и (или) звуковое сообщение, переведет компьютер в спящий режим или режим гибернации либо запустит выбранную вами программу.
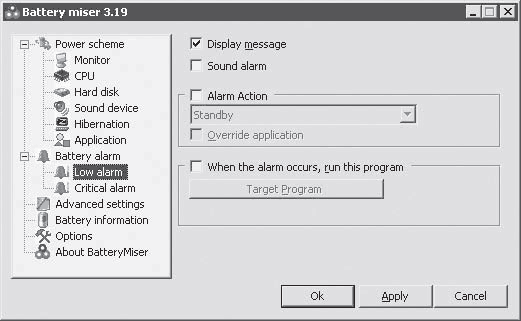
Рис. 12.16. Подкатегория Low alarm (Сигнал о низком заряде батареи)
В категории Advanced settings (Дополнительные установки) вы можете выбрать реакцию ноутбука на закрытие крышки, нажатие кнопки Power (Сеть) или Standby (Ждущий режим).
Категория Battery information (Информация о батарее) является информационной. При ее выборе в окне программы отображается шкала уровня заряда батареи, а также график использования мощности батареи.
В категории Options (Свойства) настраиваются некоторые общие параметры программы.
Если навести указатель мыши на значок программы в области уведомлений, появляется всплывающая подсказка, в которой указывается название текущей схемы питания, а также уровень заряда батареи в процентах.
Больше книг — больше знаний!
Заберите 20% скидку на все книги Литрес с нашим промокодом
ПОЛУЧИТЬ СКИДКУДанный текст является ознакомительным фрагментом.