18.2. Оригинальная рамка
18.2. Оригинальная рамка
В данном разделе мы рассмотрим простой, но в то же время необычный способ создания рамки для фотографии. Для этого примера подойдет любое изображение, но желательно подобрать снимок, цвета и яркость которого заметно отличаются от цвета предполагаемой рамки (рис. 18.5).

Рис. 18.5. Исходный снимок
Мы создадим выделение для рамки с помощью дополнительного канала, применим к нему фильтр, а затем зальем выделенную область подходящим цветом.
Перейдите на палитру Channels (Каналы) и создайте новый канал, нажав кнопку с пиктограммой в виде чистого листа в нижней части палитры. Будет создан канал Alpha 1 (Альфа 1) (рис. 18.6). Видимость остальных каналов будет отключена. В результате этого все изображение будет залито черным цветом.
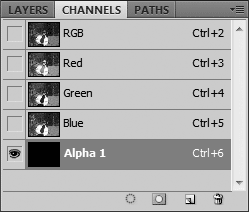
Рис. 18.6. Создан новый канал
Используя инструменты выделения, выделите область фотографии, которая должна находиться внутри рамки. Все, что окажется за областью выделения, будет служить рамкой. Мы выделили прямоугольную область, но можно выделить область и другой формы.
Инвертируйте выделение с помощью сочетания клавиш Shift+Ctrl+I. Теперь в альфа-канале выделена область, которая в дальнейшем станет рамкой.
Залейте выделенную область белым цветом. Для этого можно воспользоваться инструментом Paint Backet (Заливка), предварительно выбрав для переднего плана белый цвет. После заливки выделенной области снимите выделение (Ctrl+D). В изображении должна остаться черная область выбранной вами формы, обрамленная белой областью.
Теперь к альфа-каналу применим фильтр Color Halftone (Цветовой полутон) из группы Pixelate (Оформление). С его настройками можно поэкспериментировать (рис. 18.7).
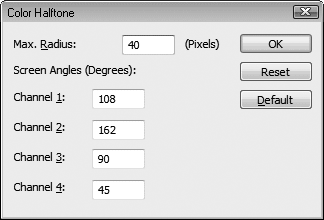
Рис. 18.7. Настройки фильтра Color Halftone (Цветовой полутон)
В результате применения фильтра вы должны увидеть изображение, подобное представленному на рис. 18.8.
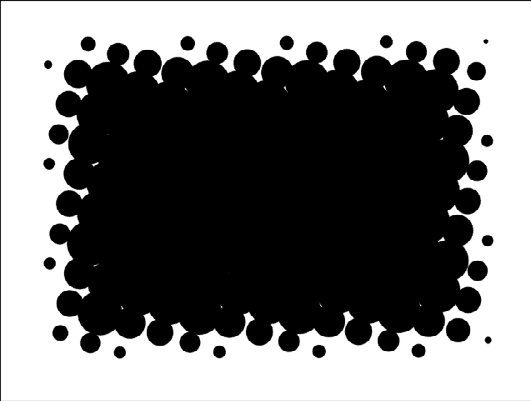
Рис. 18.8. Результат применения фильтра Color Halftone (Цветовой полутон) к альфа-каналу
Таким образом, мы создали область выделения в альфа-канале. Продолжим создание рамки. Перейдите к каналу RGB на палитре Channels (Каналы) и включите его видимость (установите флажок в виде глаза), а видимость альфа-канала отключите.
Загрузим созданное нами выделение. Для этого выберем команду меню Select ? Load Selection (Выделение ? Загрузить выделение), а в раскрывающемся списке Channel (Канал) появившегося окна – канал Alpha 1 (Альфа 1). После закрытия диалогового окна узор, который мы создали в альфа-канале, станет областью выделения.
Остается залить выделенную область подходящим цветом или градиентом. Проще всего выполнить эту операцию с помощью команды Edit ? Fill (Правка ? Залить). Мы выбрали для рамки белый цвет, и вот что из этого получилось (рис. 18.9).
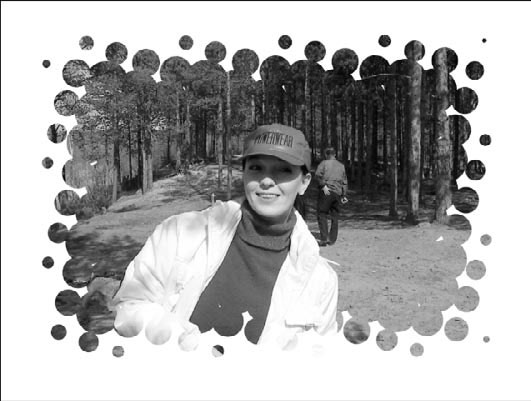
Рис. 18.9. Оригинальная рамка
Более 800 000 книг и аудиокниг! 📚
Получи 2 месяца Литрес Подписки в подарок и наслаждайся неограниченным чтением
ПОЛУЧИТЬ ПОДАРОКДанный текст является ознакомительным фрагментом.