17.4. Новая жизнь старой фотографии
17.4. Новая жизнь старой фотографии
Любая старая фотография – это своего рода небольшой фрагмент истории, которую нужно сохранить для потомков. Чем больше возраст снимка, тем ощутимее этот факт сказывается на его качестве. С помощью инструментария Photoshop можно не только остановить разрушающее действие времени, но и устранить некоторые дефекты, появившиеся за время хранения снимка. Рассмотрим некоторые способы восстановления старой фотографии.
Откройте снимок в Photoshop. Фотография, которая использована в примере, была сделана в 1918 году, поэтому неудивительно, что до наших дней она дошла с серьезными дефектами (рис. 17.12).

Рис. 17.12. Старая фотография – сложный объект для ретуши
Методы редактирования старой фотографии следует выбирать, исходя из каждого конкретного случая, однако в общем можно выделить несколько моментов, на которые необходимо обратить внимание, если вы хотите отреставрировать снимок.
• Во-первых, дефекты, связанные с повреждением бумаги, на которой отпечатана фотография.
• Во-вторых, желтовато-коричневый оттенок рисунка, который часто искажает изображение неравномерной интенсивностью.
• В-третьих, неравномерная освещенность кадра.
Для устранения мелких помятостей и царапин в Photoshop присутствует фильтр Median (Усреднение), однако его можно использовать лишь в тех случаях, когда требуется устранить царапины небольшого размера. При более серьезных дефектах фотографии этот фильтр использовать нецелесообразно, поскольку при многократной обработке изображения вместе с царапинами будут устраняться детали снимка.
Более качественного результата можно достичь, используя инструмент клонирования по образцу – Clone Stamp (Штамп). Подберите оптимальный размер кисти для клонирования (Master Diameter), чтобы он был соизмерим с толщиной царапины, и укажите значение параметра Hardness (Жесткость) равным нулю (рис. 17.13). Наберитесь терпения – вам понадобится не один час, чтобы убрать все царапины и помятости. Но результат наверняка оправдает ожидания.
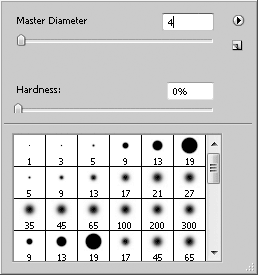
Рис. 17.13. Параметры кисти штампа
Чтобы выбрать образец клонирования, удерживая нажатой клавишу Alt, щелкните на том месте, откуда вы предполагаете взять образец. Устраняя царапины, старайтесь брать образец как можно ближе от дефектного места, что позволит вам максимально приблизиться к первоначальному рисунку. В тех местах снимка, где необходимо очень точно обойти край детали (например, устраняя царапины с руки или по краю картуза), значение параметра Hardness (Жесткость) можно установить в диапазоне 15–25 %. Устранять царапины нужно с помощью серии коротких щелчков и ни в коем случае не «тянуть» указатель мыши вдоль проблемного участка.
После того как коррекция царапин и помятостей будет завершена (рис. 17.14), перейдите на палитру Channels (Каналы), где вы сможете просмотреть цветовые каналы изображения. Каждый цветовой канал несет определенную информацию о снимке. Переключаясь в режим просмотра каждого из каналов, проанализируйте, какой из них содержит больше информации об изображении. В нашем случае наиболее информативными являются голубой и зеленый каналы.

Рис. 17.14. Фотография после устранения крупных дефектов
Вызовите окно Channel Mixer (Смеситель каналов) (Image ? Adjustments ? Channel Mixer (Изображение ? Настройки ? Смеситель каналов)) и установите флажок Monochrome (Монохромный), чтобы после смешивания каналов изображение преобразовывалось в градации серого. Увеличьте влияние наиболее информативных каналов на изображение. Чтобы яркость фотографии осталась неизменной, проследите за тем, чтобы суммарное значение всех параметров составляло 100 % (рис. 17.15).
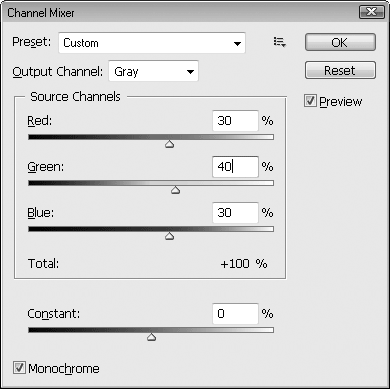
Рис. 17.15. Окно Channel Mixer (Смеситель каналов)
После ретуши фотография полностью восстановлена (рис. 17.16).

Рис. 17.16. Фотография после восстановления
Лето — время эзотерики и психологии! ☀️
Получи книгу в подарок из специальной подборки по эзотерике и психологии. И скидку 20% на все книги Литрес
ПОЛУЧИТЬ СКИДКУДанный текст является ознакомительным фрагментом.