12.1. Image Size (Размер изображения)
12.1. Image Size (Размер изображения)
Открыть диалоговое окно Image Size (Размер изображения) можно, выполнив команду Image ? Image Size (Изображение ? Размер изображения) (рис. 12.1).
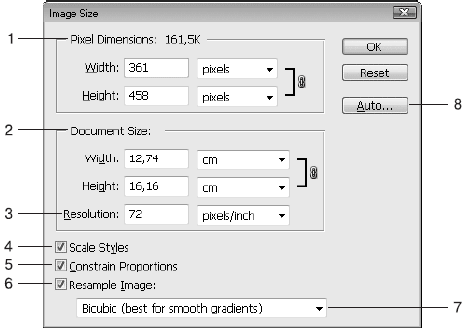
Рис. 12.1. Окно Image Size (Размер изображения)
1. Чистый размер изображения. Измеряется в пикселах или процентах. Повторяет нижнюю часть окна и служит для быстрого интерполяционного изменения размера или разрешения. Если вы знаете, на сколько пикселов или процентов нужно изменить размер изображения, то лучше всего воспользоваться именно этой частью окна.
Однако есть еще один элемент, на который стоит обратить внимание. Это надпись Pixel Dimensions (Размер в пикселах). Она показывает, сколько «весило» изображение до изменения – was (было) – и сколько после. Правда, сразу учтите, что это не размер файла на диске. Записанное в формат изображение, как правило, сжато, содержит заголовок, и размер файла не на 100 % определяется числом, указанным в окне Image Size (Размер изображения).
Это общий «вес» только пикселов. Его несложно посчитать и на калькуляторе. Если вы работаете в восьмибитном RGB, то на канал приходится 8 бит. Каналов три – красный, зеленый, синий, то есть один пиксел занимает 24 бита. Умножаете это число на количество пикселов и получаете размер картинки в пикселах.
2. Document Size (Размер документа). В этой области указан размер документа, который будет распечатан при масштабе 100 %. То есть если вам нужна фотография 10 на 14 см, выбирайте сантиметры в качестве единиц измерения и указывайте эти значения в полях Widtn (Ширина) и Height (Высота).
3. Resolution (Разрешение). Его можно измерять в pixels/inch (пикселах на дюйм) и pixels/cm (пикселах на сантиметр). Авторы считают, что измерять разрешение в пикселах на сантиметр по меньшей мере неудобно и не принято. Постарайтесь сразу привыкнуть к дюймам и пользоваться только ими.
4. Scale Styles (Масштабировать стили). Если установить данный флажок, то примененные стили будут изменяться пропорционально размерам изображения.
5. Constrain Proportions (Сохранять пропорции). Если будет установлен данный флажок, то при изменении размеров изображения по высоте автоматически будет изменяться и его ширина и наоборот. В основном используется именно этот режим.
В окне Image Size (Размер изображения) сразу видно, связаны линейные размеры между собой или нет. Это обозначается специальным значком (рис. 12.2).
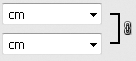
Рис. 12.2. Значок связи линейных размеров
6. Resample Image (Менять размеры изображения). Определяет, использовать или нет интерполяцию при изменении размеров или разрешения изображения. Конечно, использование интерполяции значительно расширяет возможности настройки изображения. Однако и негативного влияния этого процесса на изображение отрицать нельзя.
7. Какой алгоритм использовать для интерполяции? Есть пять вариантов.
• Nearest Neighbor (По соседним пикселам). Самый быстрый способ, но результат не впечатляет.
• Bilinear (Билинейная). Способ, средний по системным требованиям и результату.
• Bicubic (Бикубическая). Самый лучший и точный способ. Требует максимальных системных ресурсов.
• Bicubic Smoother (Бикубическая глаже). Вариант предыдущего способа, применяемый при увеличении размеров изображения.
• Bicubic Sharper (Бикубическая четче). Разновидность бикубической интерполяции, оптимальная при уменьшении изображения.
Во многих книгах вы можете прочитать, что на слабых компьютерах нужно использовать Nearest Neighbor (По соседним пикселам). Это неправда. Если вы смогли поставить и запустить Photoshop CS4, то ваша машина достаточно мощна для того, чтобы в большинстве случаев использовать бикубический метод интерполяции.
8. С помощью кнопки Auto (Авто) можно автоматически подбирать необходимое разрешение, если вы знаете линиатуру. Это нужно только тем, чьи работы впоследствии будут выведены на печать.
Лето — время эзотерики и психологии! ☀️
Получи книгу в подарок из специальной подборки по эзотерике и психологии. И скидку 20% на все книги Литрес
ПОЛУЧИТЬ СКИДКУДанный текст является ознакомительным фрагментом.