10.2. Меню Select (Выделение)
10.2. Меню Select (Выделение)
Практически никакая работа не может обойтись без выделенных областей, а возможности, которые они предоставляют, обширны. В основном меню есть специальный пункт, предназначенный для работы с выделениями (рис. 10.4).
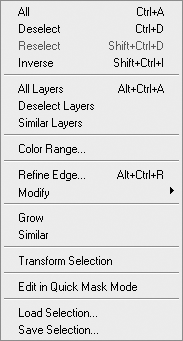
Рис. 10.4. Меню Select (Выделение)
• All (Все). Выбрав данный пункт меню, вы выделите все изображение. Эта команда чаще всего применяется при копировании одного изображения в другое. Полное выделение изображения используется достаточно часто, поэтому команда All (Все) имеет клавиатурный эквивалент – Ctrl+A.
• Deselect (Снять выделение). Еще одна полезная команда. С ее помощью полностью снимается любое выделение. Рекомендую запомнить сочетание клавиш, так как сталкиваться с ним во время работы приходится очень часто, – Ctrl+D.
Если вы не хотите убирать выделение, а вам нужно только увидеть его без «бегущих муравьев», то нажмите сочетание Ctrl+H – выделение станет невидимым, но не исчезнет.
• Reselect (Повторить). Активизирует последнее выделение (Shift+Ctrl+D).
• Inverse (Инвертировать). Инвертирует существующее выделение, то есть все, что было выделенным, становится невыделенным и наоборот (Shift+Ctrl+I).
• All Layers (Все слои). Выделяет все слои, присутствующие в изображении (Alt+Ctrl+A).
• Deselect Layers (Снять выделение со слоев). Если какие-либо слои выделены, то снимает с них выделение.
• Similar Layers (Сходные слои). Выделяет однотипные слои (например, текстовые).
• Color Range (Цветовой диапазон). Вызывает одноименное диалоговое окно, в котором можно создать выделение по определенному цвету. Если вы хотите, например, выделить все участки синего цвета, можете указать этот цвет, а также задать допуск, чтобы в область выделения попали также пикселы, имеющие близкий к указанному оттенок.
• Refine Edge (Улучшенные края). Вызывает диалоговое окно, в котором можно изменить свойства краев выделения, например сделать их частично выделенными или скруглить углы.
• Modify (Изменить). Сюда входят команды, направленные на преобразование уже имеющегося выделения.
– Border (Ограничить). Обрисовывает границу рамкой выделения, толщина которой равна количеству пикселов, указанному в диалоговом окне.
– Smooth (Смягчить). Смягчает линию выделения, убирает острые углы, вычерчивая вместо них окружности указанного радиуса.
– Expand (Увеличить). Увеличивает выделение на указанное количество пикселов.
– Contract (Уменьшить). Уменьшает выделенную область на выбранное количество пикселов.
– Feather (Растушевка). Ранее уже говорилось об этой замечательной функции, которая позволяет смягчать края выделения. Следует только внести уточнение: при использовании операции Feather (Растушевка) выделение размывается как внутрь, так и наружу. Количество градаций степени выделения задается в диалоговом окне Feather Selection (Растушевка выделения).
• Grow (Соседние пикселы). С помощью данной команды выделяются все пикселы, подобные выделенным и расположенные по соседству. Получается своеобразная большая Magic Wand (Волшебная палочка).
• Similar (Подобные оттенки). Действует аналогично предыдущему параметру, с тем лишь различием, что выделяются все подобные пикселы в изображении, а не только те, которые связаны непрерывной цепочкой с уже выделенными.
• Transform Selection (Трансформирование выделения). Выбор данной команды позволяет видоизменять выделение, растягивая его, вращая либо изменяя каким-либо другим способом, для чего необходимо выполнить команду Edit ? Transform (Правка ? Трансформирование) или щелкнуть правой кнопкой мыши внутри выделенной области после применения команды Transform Selection (Трансформация выделения), после чего из раскрывающегося меню выбрать один из видов трансформации.
• Edit in Quick Mask Mode (Редактировать быструю маску). Переход в режим быстрой маски. Это очень востребованный среди фотохудожников режим редактирования выделения. В нем вы используете обычные инструменты рисования (кисть, карандаш, ластик) для создания выделения сложной формы. После отключения данного режима все, что вы нарисовали (стерли), принимает форму выделения.
• Load Selection (Загрузить выделение). Данная команда позволяет загрузить выделение, сохраненное ранее командой Save Selection (Сохранить выделение).
• Save Selection (Сохранить выделение). Сохраняет текущее выделение, если вы считаете, что оно может понадобиться впоследствии.
Лето — время эзотерики и психологии! ☀️
Получи книгу в подарок из специальной подборки по эзотерике и психологии. И скидку 20% на все книги Литрес
ПОЛУЧИТЬ СКИДКУДанный текст является ознакомительным фрагментом.