Первое знакомство с меню цифровой камеры
Первое знакомство с меню цифровой камеры
Итак, камера включена, а ее операционная система загружена. Теперь можно настроить фотоаппарат. Элементов управления у него немного, и большинство функций и настроек доступны только через меню. Изменить настройки вы можете, выведя меню (текстовое или графическое) на жидкокристаллический экран. Меню практически всех моделей цифровых камер приблизительно однотипные и достаточно понятные, поэтому нет смысла подробно разбирать их в этой книге, так как даже самый толстый том вряд ли сможет подробно описать весь спектр того, что предлагает рынок.
Как узнать, какие настройки установлены в только что купленной камере? Обычно при первом включении по умолчанию устанавливаются заводские настройки автоматического режима.
Почему меню моей камеры не такое, как описано в этой книге? Меню могут различаться только дополнительными параметрами. В дорогих моделях их больше, в дешевых – меньше.
Можно ли что-нибудь испортить, если начать копаться в меню? Испортить вы ничего не сможете. А чтобы вернуться к настройкам автоматического режима, достаточно выбрать пункт меню, который называется Default Settings (Настройки по умолчанию).
Здесь столько настроек! Как в них разобраться? Все настройки, которые можно изменить с помощью меню, делятся на сервисные и настройки параметров. С помощью сервисного меню (рис. 1.2) можно изменить яркость жидкокристаллического монитора, установить автоматический просмотр только что снятого кадра, изменить язык меню, назначить время, по истечении которого камера перейдет в энергосберегающий режим или просто выключится. Но главное – вы по своему разумению сможете изменить параметры съемки.
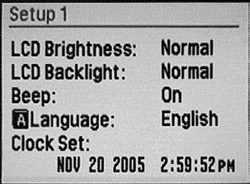
Рис. 1.2. Сервисное меню одной цифровой камеры
Вот несколько общих для всех камер пунктов меню.
• Image Size (Размер изображения). Задается в пикселах.
• Image Quality (Качество изображения). Здесь обычно можно выбрать Fine (Отличный), Standard (Стандартный) или Economy (Экономичный) размер.
• White Balance (Баланс белого цвета). Установленный по умолчанию Auto (Автоматический) можно изменить на Custom (Пользовательский) или Preset (Предустановленный).
• Drive Mode (Режим съемки). Есть варианты Single (Одиночный кадр), Self-timer (Автоспуск), Progressive (Серия), Continuous (Непрерывный) и Bracketing (Автовилка, или брекетинг).
• Режимы вспышки, настройки цвета, чувствительности, резкости, контраста и т. д.
Пиксельный размер изображения
Цифровое изображение состоит из точек-пикселов. В настройках цифровой камеры обычно предусмотрен выбор пиксельных размеров снимка: скажем, 1600 х 1200, 2272 х 1704, 2816 х 2112, 3648 х 2736 и т. д. Эти цифры означают размер снимка (в пикселах) по горизонтали и по вертикали и называются разрешением камеры. Чем больше пикселов содержит изображение, тем лучше качество фотографии.
Цифровые камеры позволяют изменять пиксельный размер сохраняемого изображения.
Кстати
Ваша камера по умолчанию настроена на максимальное разрешение, которое может обеспечить ее матрица. Если увеличить разрешение (то есть количество пикселов в изображении), то на качество изображения это не повлияет.
Но увеличивать пиксельный размер изображения, выбрав максимальное разрешение, не всегда полезно. Камера сохраняет снимок в виде файла, а чем больше пикселов содержит изображение, тем больше будет размер файла и тем меньше кадров вы сможете записать в память камеры. К примеру, фотография размером 1600 х 1200 пикселов «весит» около 500 Кбайт, а снимок 3648 х 2736 может занять более 3000 Кбайт. К тому же при редактировании фотографий большие файлы «съедают» больше оперативной памяти, а это сделает вашу работу на компьютере существенно медленнее. Кроме того, большие файлы не годятся ни для размещения на веб-странице, ни для пересылки по электронной почте. Поэтому в общем случае при настройке размера изображения лучше придерживаться золотой середины.
Если вы все же хотите изменить размер будущего снимка, то лучше исходить из того, для чего он делается. К примеру, нет смысла назначать максимальный размер для снимка, предназначенного для пересылки по электронной почте или размещения в Интернете. А вот пиксельные размеры снимка, предназначенного для печати, пусть будут побольше.
При просмотре изображений на дисплее камеры обычно указывается их пиксельный размер. Исходя из установленного вами размера снимка, многие модели камер оценивают и выводят на монитор количество фотографий, которые могут быть сохранены на карту памяти при текущих установках.
Качество изображения
Качество изображения управляет степенью сжатия, но не оказывает влияния на количество пикселов. Чем выше нужное вам качество изображения, тем меньше должна быть степень сжатия файла.
Под качеством изображения (Image Quality) одни производители понимают выбор одного из двух форматов (JPEG или TIFF), а другие – степень сжатия изображения.
Если речь идет о степени сжатия файла изображения и вы решили записывать изображения с отличным (Fine) качеством, то будьте готовы к тому, что их объем увеличится почти вдвое по сравнению со стандартным (Standard). Ну а если вы столкнулись с необходимостью экономить ресурсы карты памяти, имеет смысл выбрать экономичный (Economy) размер, который приблизительно вдвое меньше стандартного (Standard).
Как видно из табл. 1.1, размер файла изображения напрямую зависит от его качества.
Таблица 1.1. Примерный объем файлов JPEG, Кбайт

Если же речь идет о выборе между форматами JPEG и TIFF, то имейте в виду, что файлы TIFF в несжатом виде занимают в памяти гораздо больше места, чем JPEG-файлы. Зато изображение будет сохранено без потерь.
Баланс белого цвета
Настройки баланса белого (White Balance) сообщают камере, какое сочетание красного, синего и зеленого цветов она должна принимать за белый. От этих настроек зависит точность цветопередачи изображения, то есть способность камеры превращать различные типы освещения в нейтральный свет.
В большинстве камер баланс белого цвета задается либо автоматически, либо вручную, либо по предустановленным значениям. В продвинутых камерах есть несколько предустановленных режимов баланса белого, что очень удобно: фотограф может выбрать любой режим, предусмотренный производителем. Обычно доступны режимы для дневного света (Daylight), для съемки в свете ламп накаливания (Incandescent), при флуоресцентном освещении (Fluorescent), для съемки в пасмурную погоду (Cloudy) и с использованием встроенной вспышки (Flash) (рис. 1.3).
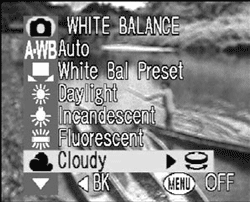
Рис. 1.3. Выбор предустановленного баланса белого в меню камеры
«Это чересчур сложно! Я не собираюсь связываться с этими параметрами», – можете подумать вы. Ничего сложного здесь нет. Между прочим, для съемки при дневном освещении до самого заката можно положиться на автоматический выбор режима, а рано утром или на закате лучше установить баланс белого вручную или воспользоваться предустановленными режимами.
Совет
Как установить баланс белого вручную? Выберите в меню эту настройку (White Balance Preset), а затем наведите объектив на лист белой бумаги (или на любую поверхность белого цвета) так, чтобы весь кадр был залит чистым белым цветом, без теней и отблесков от других поверхностей. Цветовой баланс устанавливается нажатием кнопки спуска. Поздравляю вас! Теперь вы сможете оперативно настроить баланс белого и вас больше не смутят быстро меняющиеся условия освещения
Корректируя баланс белого, можно исправить огрехи освещения и сделать снимок лучше. На рис. 1.4 приведен пример съемки в помещении при обычном бытовом освещении. Первый снимок сделан в режиме автоматического баланса белого, а для второго фотограф установил баланс белого вручную.

а

б
Рис. 1.4. Пример съемки с автоматическим балансом белого (а) и с балансом белого, установленным пользователем (б)
При съемке с использованием встроенной вспышки баланс белого, как правило, подстраивается под цветовую температуру вспышки.
Гистограмма
Во многих моделях камер можно вывести на экран гистограмму (Histogram) снимка – столбчатую диаграмму, которая измеряет распределение его светлых и темных тонов. В левой части шкалы отображаются тени, а в правой – свет. По горизонтали этой диаграммы откладываются градации серого от 0 (черный цвет) до 255 (белый), а по вертикали – количество точек соответствующей градации в изображении. Просмотр гистограммы только что сделанного изображения очень удобен, так как сразу укажет на существующую проблему.
Кстати
Многие модели камер позволяют вывести гистограмму изображения, которое видит объектив, когда снимок еще не сделан (рис. 1. 5). Так можно предварительно оценить будущий кадр. Хотя предварительная гистограмма зачастую не совпадает с той, которая соответствует уже записанному изображению.

Рис. 1.5. Гистограмма изображения на дисплее камеры
Как оценить кадр по его гистограмме? В сложных условиях съемки даже самая совершенная камера может промахнуться с параметрами экспозиции, причем по изображению на дисплее понять это будет нельзя и ошибку вы заметите лишь на мониторе компьютера. Гистограмма изображения подскажет вам, какую поправку внести для параметров экспозиции. Уточнив экспозицию, снимок можно будет тут же повторить (конечно, лишь в том случае, если объект съемки еще никуда не умчался).
Высота кривой в любой точке шкалы показывает, сколько пикселов имеет именно эту яркость. Идеальная гистограмма имеет «горб» в центре и заканчивается, спускаясь к самым краям шкалы. При съемке сложных объектов порой теряются детали света и тени. В этом случае гистограмма не доходит до одного из краев шкалы.
Для примера посмотрим на гистограмму какого-нибудь снимка (рис. 1.6). Легко заметить, что значения левого края резко идут вверх, то есть черный цвет в изображении имеется. Белого цвета совсем нет, а «горбы» на снимке говорят о том, что фотография имеет цветовые контрасты.
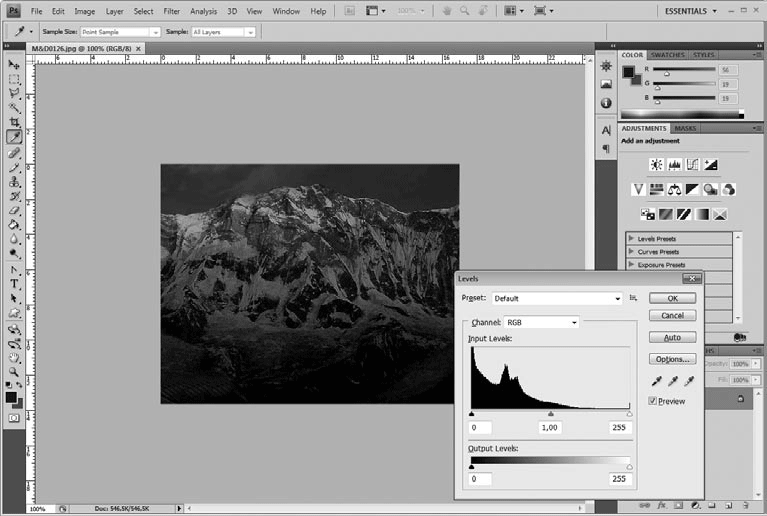
Рис. 1.6. Анализ изображения по его гистограмме
Вот в чем вопрос
Всегда ли нужно шлифовать снимок для достижения идеальной гистограммы? Вовсе нет Ведь гистограмма – не цель, а средство. Гистограмма фотографии на рис. 1.6 не слишком хороша, но ведь настроение, создаваемое изображением, не становится менее лиричным. Ну а количество тональных переходов – совсем не главное. Ведь мы занимаемся фотографией вовсе не для того, чтобы получить похвалу полиграфистов или теоретиков фотодела.
Сервисные меню и средства работы с изображением
В меню вы можете обнаружить такие настройки, с которыми удобнее работать при обработке снимков в программе-редакторе. В процессе съемки можно регулировать цветовую насыщенность (Saturation) и резкость (Sharpness). Можно задать три степени изменения резкости: низкую (Low), обычную (Normal) и высокую (Hard). Повышением резкости увлекаться не стоит, так как она усиливает цифровой шум и ведет к появлению артефактов. Можно настроить и светочувствительность (Sensitivity) камеры (не забывая при этом, что высокая чувствительность усиливает цифровой шум).
Новички могут поначалу путаться во всех этих особенностях и настройках, но помните – вы всегда можете использовать автоматические режимы. В обычных условиях съемки автоматика позволяет получить очень реалистичные кадры достаточно высокого качества. Экспериментируйте с настройками, тренируйтесь и помните, что даже самый замечательный профессионал когда-то был начинающим и совершал множество ошибок.
Больше книг — больше знаний!
Заберите 30% скидку новым пользователям на все книги Литрес с нашим промокодом
ПОЛУЧИТЬ СКИДКУДанный текст является ознакомительным фрагментом.