Создание рисунков с помощью панели инструментов Рисование
Создание рисунков с помощью панели инструментов Рисование
Если вам необходимо построить несложную схему, то можно воспользоваться стандартными инструментами редактора Word, предназначенными для рисования. Для этого необходимо в первую очередь отобразить в окне редактора панель инструментов Рисование. Сделать это можно, выполнив команду Вид ? Панели инструментов ? Рисование.
На этой панели размещены доступные инструменты, с помощью которых можно нарисовать несложный рисунок или создать схему в документе редактора Word. Принцип их использования одинаков: сначала нужно выбрать инструмент, например прямоугольник, один раз щелкнув на соответствующей кнопке на панели инструментов. В окне документа появится поле для рисования, а указатель мыши примет вид маленького крестика. Теперь необходимо щелкнуть внутри этого поля и, удерживая кнопку мыши нажатой, растянуть прямоугольник (или другую фигуру) (рис. 5.4).

Рис. 5.4. Рисование объектов в Word
На панели инструментов Рисование размещены только некоторые графические объекты – линия, стрелка, прямоугольник и эллипс.
Примечание
Дополнительные фигуры– это различные сложные стрелочки, элементы блок-схем и сложные фигуры. Они доступны в меню Автофигуры, принцип их вставки – тот же.
После вставки в документ Word готовая фигура будет выделена специальными символами в виде небольших кружков. Это графические маркеры, с помощью которых фигуру можно редактировать. Угловые, а также вертикальные и горизонтальные маркеры предназначены для изменения размера объекта. Для этого достаточно навести указатель мыши на соответствующий маркер и в тот момент, когда он примет вид двунаправленной стрелки, щелкнуть кнопкой и переместить границу объекта. Другой маркер – зеленый кружок, обычно расположенный над объектом, – предназначен для вращения фигуры. Вращение объекта выполняется так же, как и изменение его размера: вам нужно выделить маркер указателем и в момент превращения указателя в стрелку, направленную по кругу, повернуть фигуру.
Чтобы удалить фигуру, достаточно выделить ее и нажать клавишу Delete.
Примечание
Если в схеме встречаются одинаковые объекты, вы можете скопировать готовую фигуру в буфер обмена, а потом вставлять ее необходимое количество раз. Гораздо проще сделать это следующим образом: перед перемещением фигуры нажмите и удерживайте клавишу Ctrl– при этом будет создана копия графического объекта.
Обратите внимание, что при создании рисунков в Word вокруг них по умолчанию отображается полотно – отмеченная область, специально предназначенная для рисования фигур. Оно помогает перемещать объекты в рисунке. Все фигуры находятся в пределах полотна, поэтому их положение можно изменять одновременно. Сделать это можно точно так же, как и изменить размер отдельной фигуры: необходимо просто переместить угловые, вертикальные или горизонтальные маркеры полотна.
Сразу же после создания фигуры и появления полотна в окне редактора Word отобразится панель инструментов Полотно. С ее помощью можно выполнить некоторые действия, например увеличить размер полотна. Воспользовавшись кнопкой Изменение масштаба рисунка, вы можете равномерно изменить размер всех фигур, которые находятся внутри полотна. Кроме этого, на панели инструментов Полотно есть кнопка, с помощью которой можно установить обтекание полотна текстом.
Воспользовавшись панелью инструментов Рисование, можно также выполнить заливку выделенного графического объекта цветом. Кроме того, на данной панели есть кнопки для изменения толщины, цвета и типа линий, из которых состоит выделенный объект. Вы можете, например, изменить цвет линий на красный, при этом сделать их толще и выбрать штрихпунктирный тип линии. Если в вашем рисунке встречаются прямые линии и стрелки, то, кроме этих инструментов редактирования, доступны еще некоторые. Например, воспользовавшись кнопкой Меню «Стрелки», можно выбрать направление и тип стрелок (рис. 5.5).
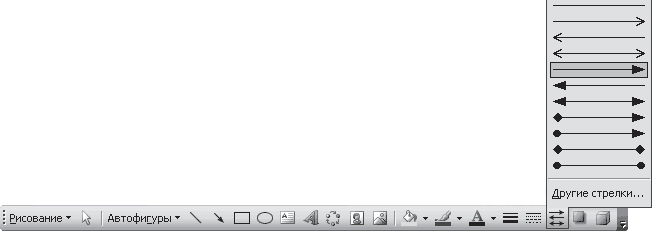
Рис. 5.5. Выбор типа и направления стрелок в соответствующем меню
Специальные кнопки на панели инструментов Рисование предназначены для создания эффекта отбрасывания тени графическими объектами. Воспользовавшись кнопкой Меню «Объем», можно превратить плоскую фигуру в трехмерную.
Если у вас несколько объектов, можно изменить их расположение относительно друг друга. Для этого нажмите кнопку Рисование и в открывшемся меню выберите пункт Порядок. Переместить фигуру на первое место можно с помощью пункта На передний план, а разместить ее позади всех можно, выбрав На задний план. Пункты Переместить вперед и Переместить назад позволяют расположить фигуру перед или за соседней, то есть на один уровень выше или ниже (рис. 5.6).

Рис. 5.6. Это меню позволяет настраивать порядок расположения графических объектов
В некоторых случаях необходимо уменьшить созданную часть схемы, не уменьшая при этом размеры всего полотна, чтобы здесь же поместить другие графические объекты. Можно уменьшать вручную каждый графический объект, а можно поступить гораздо проще – одновременно изменить размер нескольких. Однако в первую очередь эти объекты нужно сгруппировать. Воспользовавшись кнопкой Выбор объектов, выделите нужные графические элементы на схеме. После этого выполните команду Рисование ? Группировать. Вокруг сгруппированных объектов появятся маркеры, перемещая которые можно одновременно изменять размер всех объектов. Если вам необходимо работать с каждым из сгруппированных объектов отдельно, разгруппируйте их, воспользовавшись соответствующим пунктом меню Рисование.
После того как вы нарисовали графический объект, в него можно добавлять текст. Для этого необходимо щелкнуть правой кнопкой мыши на объекте и выбрать пункт Добавить текст. Текст, который добавляется внутрь графического объекта, можно, как и обычный, форматировать – изменять шрифт, тип выравнивания и промежутки между абзацами.
Воспользовавшись возможностью связи надписей, можно поместить текст в каскаде связанных надписей. Они удобны при вводе больших фрагментов текста. Если при вводе текста в первой из связанных надписей не будет хватать места, текст автоматически будет помещен во вторую, третью и т. д. Связать можно те надписи, которые уже размещены в рабочем поле. Для связывания одной надписи с другой, которая обязательно должна быть пустой, необходимо выбрать пункт Создать связь со следующей надписью в контекстном меню надписи, а после того как указатель мыши изменит вид, щелкнуть на новой, пустой, надписи.
Примечание
Для связанных надписей в контекстном меню появятся пункты Предыдущая надпись и Следующая надпись, позволяющие выделять соответствующую надпись.
При необходимости разорвать связь между надписями можно воспользоваться специальным пунктом контекстного меню.
Больше книг — больше знаний!
Заберите 30% скидку новым пользователям на все книги Литрес с нашим промокодом
ПОЛУЧИТЬ СКИДКУДанный текст является ознакомительным фрагментом.