4.3. Построение графиков и диаграмм в Microsoft Excel
4.3. Построение графиков и диаграмм в Microsoft Excel
Создание и работа с диаграммами в редакторе Microsoft Excel напоминают аналогичную работу в Word. После изучения предыдущего раздела вам будет гораздо легче освоить данный материал. Особенность Microsoft Excel состоит в том, что с его помощью можно без особых усилий проводить различные вычисления. Если вам необходимо не только построить диаграмму на основе таблицы чисел, но и предварительно провести некоторые подсчеты – советую воспользоваться Microsoft Excel, который позволит без труда решить поставленную задачу.
Создание диаграммы в Excel, как и в редакторе Word, следует начинать с построения таблицы значений. Только после этого можно начинать непосредственно работу над диаграммой. В Excel это можно сделать с помощью мастера диаграмм, который и рассмотрен в данном разделе.
Примечание
Перед запуском мастера диаграмм Microsoft Excel вы можете выделить диапазон ячеек, в которых размещена таблица значений. При этом будьте очень внимательны: в выбранном диапазоне не должно быть пустых ячеек, строк или столбцов, а также ячеек со сложным форматированием. Поэтому выделять таблицу следует, только если она простая. В противном случае гораздо лучше задать адреса ячеек, значения которых будут использоваться для построения диаграммы, непосредственно при работе мастера диаграмм.
Для запуска мастера диаграмм предназначена одноименная кнопка на панели инструментов. На первом этапе работы необходимо выбрать тип диаграммы (обратите внимание, что появившееся окно аналогично тому, с которым вы встречались в предыдущем разделе, изучая построение диаграмм в редакторе Word). Для перехода к следующему этапу нажмите кнопку Далее (рис. 4.9).
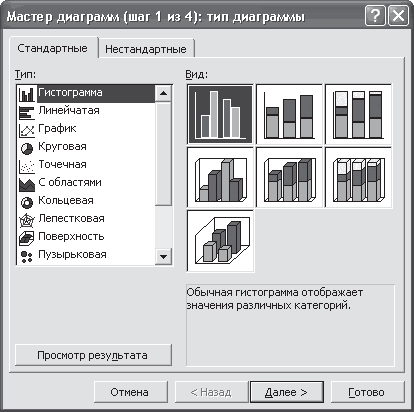
Рис. 4.9. Окно выбора типа диаграммы
Примечание
На любом этапе мастера построения диаграмм в Microsoft Excel можно остановить работу, нажав кнопку Готово. При этом будет создана диаграмма с параметрами, установленными на этот момент.
На следующем этапе необходимо указать диапазон ячеек, в которых размещена таблица значений. Удобнее всего делать это на вкладке Ряд (рис. 4.10), постепенно добавляя ряды значений и указывая их параметры. Для добавления ряда воспользуйтесь кнопкой Добавить. В списке рядов появится новый элемент с именем Ряд 1. Теперь необходимо задать диапазон ячеек, соответствующих данному ряду. Для этого предназначено поле Значения. Воспользовавшись цветной кнопкой в конце поля, вы можете скрыть окно мастера диаграмм и открыть рабочий лист для выделения нужного диапазона ячеек. Обратите внимание, что при этом не нужно выделять название, а только ячейки с числовыми значениями. Кроме того, необходимо указать еще названия рядов будущей диаграммы. В поле Имя необходимо ввести название ряда данных, а в поле Подписи оси X задать названия столбцов таблицы, то есть названия категорий: именно они будут размещены вдоль горизонтальной оси на будущей диаграмме.
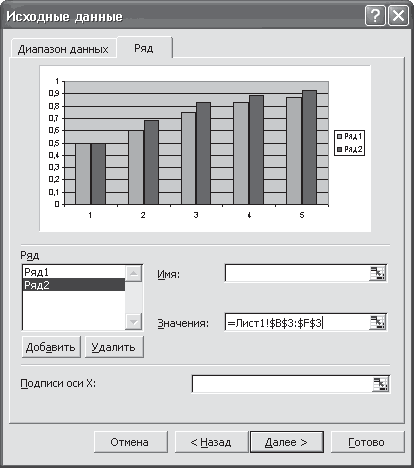
Рис. 4.10. Окно добавления нового ряда
На третьем этапе мастера диаграмм отображается окно Параметры диаграммы. С ним вы детально познакомились в предыдущем разделе. Здесь можно задать заголовок диаграммы и осей, а также настроить отображение легенды и подписей данных.
Следующий, последний, шаг работы мастера диаграмм позволяет задать место размещения диаграммы: вы можете расположить ее на отдельном рабочем листе либо на листе с данными. Рекомендуется выбирать второй вариант – при этом будет гораздо проще настроить размер диаграммы и скопировать ее в редактор Word. Для завершения работы мастера диаграмм нажмите кнопку Готово.
Созданную диаграмму можно редактировать. Выделив диаграмму, вы отобразите в окне Excel панель инструментов Диаграмма, кроме этого, в главном меню рабочей книги появится еще один пункт – Диаграмма. С помощью этих элементов можно осуществлять все необходимые действия. Основные принципы редактирования в Excel аналогичны основам редактирования диаграмм, созданных в Word.
Наряду с изменением параметров форматирования диаграммы, в Excel можно изменить диапазон исходных данных, на основе которых она была создана. Для этого необходимо выполнить команду Диаграмма ? Исходные данные. В результате будет открыто окно Исходные данные, которое отображалось на втором шаге работы мастера диаграмм. В этом окне можно внести необходимые изменения.
Выполнив команду Диаграмма ? Размещение, вы можете изменить установленное по умолчанию размещение диаграммы.
После того как вы построили диаграмму в Excel, необходимо поместить ее в документ Word. Чтобы сделать это правильно и наиболее эффективно, нужно разобраться, какие существуют способы обмена данными между приложениями Microsoft Office.
Больше книг — больше знаний!
Заберите 30% скидку новым пользователям на все книги Литрес с нашим промокодом
ПОЛУЧИТЬ СКИДКУДанный текст является ознакомительным фрагментом.