3.3. Химический редактор ChemPen3D[2]
3.3. Химический редактор ChemPen3D[2]
Если перед вами стоит задача написать реферат по химии, и вы хотите, чтобы ваша работа выглядела достойно и заслуживала оценки «отлично», то придется потрудиться не только над содержанием, но и над качественным оформлением химических формул и уравнений реакций. Конечно, уравнение любой неорганической реакции без труда можно создать в Word. Для этого нужно перейти на английскую раскладку, набрать уравнение, используя символы «+», «>» или «=», а для редактирования индексов в формулах использовать кнопки верхнего/нижнего индекса. Однако как быть, если в реферате должна присутствовать структурная формула органического вещества, в молекуле которого есть бензольное кольцо? Как, например, оформить реакцию органических веществ с указанием над стрелкой условий протекания процесса?
Со всеми этими трудностями можно легко справиться с помощью любого химического редактора. Таких редакторов существует огромное количество. В этом разделе рассмотрим редактор химических структур ChemPen3D по двум причинам. Во-первых, ChemPen3D крайне прост в использовании и научиться создавать в нем сложные формулы можно практически интуитивно. Во-вторых, по сравнению с другими аналогичными редакторами, он очень компактен и занимает всего лишь 2,5 Мбайт пространства на жестком диске. Так что смело устанавливайте ChemPen3D на свой компьютер и учитесь оформлять рефераты и другие письменные работы по химии красиво.
Рассмотрим работу с trial-версией программы ChemPen3D. Запустив ее, проигнорируйте запрос регистрационного кода и нажмите кнопку ОК.
Чтобы не ограничиваться сухим описанием пунктов меню (рис. 3.13), будем обращаться к ним по ходу создания органической реакции.

Рис. 3.13. Главное меню программы ChemPen3D
В качестве примера выберем схему получения фенола из кумола (изопропилбензола) путем окисления кислородом воздуха. Именно таким способом фенол получают в промышленности.
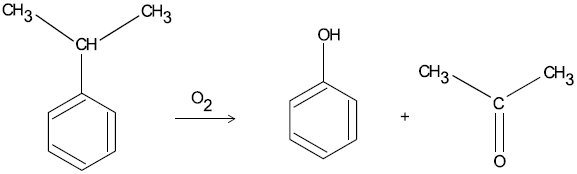
Начнем с бензольного кольца. Чтобы вставить его в документ, выполните команду Benzene ? Add (Бензол ? Добавить), затем поместите указатель (в ChemPen3D он имеет вид плюсика) в область, где будет размещаться формула, и щелкните кнопкой мыши.
Внимание!
Запомните: любая структура вставляется в документ щелчком левой кнопкой мыши после выполнения соответствующей команды.
Примечание
С каждым новым щелчком в рабочей области будет появляться структура, которая была выбрана последней командой. Чтобы избежать этого, нажмите Reset либо сразу же переходите к выполнению новой команды. Отменить последнее действие можно, нажав Undo.
Теперь в кольцо нужно ввести изопропильный радикал. Для этого выполните команду Chain ? Branch ? i-Propyl (Цепь ? Ответвление ? Изопропил) и щелкните возле того атома, к которому должен присоединиться заместитель. По умолчанию в С-С-связях атомы углерода скрыты, поэтому углеродные цепи отображаются в виде веточек или зигзагов. Такая форма записи для многих непривычна и малопонятна. Чтобы вернуться к знакомому виду, в месторасположении каждого атома углерода в цепи щелчком правой кнопкой мыши откройте панель Atom Tool (Атом) и нажмите кнопку АНп. В результате в углеродной цепи появятся атомы углерода с количеством атомов водорода, определенным правилами валентности.
Если расположение объекта в документе вас не устраивает, можно перемещать его по рабочей области. Выделите весь объект голубой рамкой, передвигая мышь при нажатой левой кнопке. В результате он окрасится в красный цвет. Таким же образом поместите структуру в новое место и нажмите Done (Выполнено) в окне Editor Group (Редактор групп) (параметры данного окна в данном случае малозначимы, поэтому рассматривать их не будем). Для удаления объекта нажмите Delete (Удалить) в этом же окне.
Так же, без разрыва связей, можно перемещать и части молекулы. Для этого голубой рамкой нужно выделить не всю структуру, а отдельную группу, а затем переместить ее в нужном направлении.
Чтобы ввести стрелку, нажмите кнопку Symbol. В открывшемся окне Add Symbol (Добавить символ) щелкните на >, а затем на участке, куда нужно добавить стрелку.
С созданием молекулы кислорода 02 придется немного потрудиться. Дело в том, что в текстовом режиме не предусмотрены верхние и нижние индексы, поэтому набрать формулу как текст не получится. Будем «собирать» молекулу «по частям».
Атом кислорода выберите в окне Periodic Table (Периодическая таблица), открывающемся командой Atom ? Add (Атом ? Добавить). Индекс добавьте как текст. Откройте окно Add Symbol (Добавить символ) командой Symbol (Символ) и нажмите кнопку Text (Текст). После щелчка на рабочей области там, где должна появиться цифра, откроется окно текстового редактора (Text Editor) (рис. 3.14). Наберите в строке ввода 2 и нажмите кнопку Done (Выполнено). Таким образом в ChemPen3D можно создать любые текстовые комментарии. Чтобы удалить текст, щелкните на нем правой кнопкой мыши и в окне Text Editor (Редактор текста) нажмите кнопку Delete (Удалить).
Кстати, если вас устроит структурная формула кислорода (0=0), вы можете поместить ее в документ, выполнив команду Atom ? Add Molecule ? 02 (Атом ? Добавить молекулу ? 02).
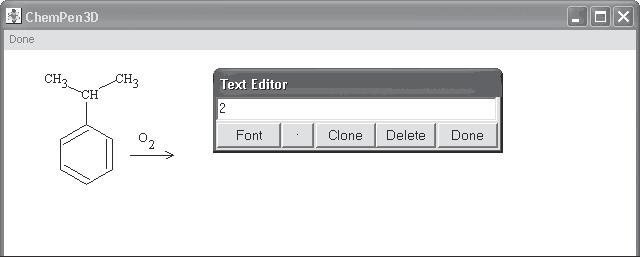
Рис. 3.14. Создание текста в ChemPen3D
Первая половина реакции готова. Перейдем к фенолу. Как создать бензольное кольцо, вам уже известно. ОН-группа добавляется командой Branch ? ОН (Присоединить ? ОН) и щелчком возле атома, к которому она должна присоединиться.
Знак «+» вводится со знакомой панели Add Symbol (Добавить символ), вызываемой командой Symbol (Символ). Удалить его можно так же, как и текстовый комментарий.
Осталось лишь нарисовать молекулу ацетона. Вспомним название ацетона по номенклатуре – пропан-2-он. Значит, чтобы получить ацетон, к молекуле пропана в положение 2 нужно ввести кетогруппу =0. Так и поступим. Пропан поместим в документ, выполнив команду Chain ? Add ? З-Propane (Цепь ? Добавить ? З-Пропан) (цифра возле названия углеводорода показывает количество атомов в углеродной цепи). Кетогруппу введем командой Branch ? =0 (Присоединить ? =0) и щелчком возле положения 2 в пропане. Как визуализировать углеродные атомы, читайте выше, в описании создания молекулы изопропилбензола.
Итак, уравнение реакции готово. Чтобы в реферате оно смотрелось гармонично, нужно привести в соответствие шрифты, применяемые при оформлении работы, и начертание символов в ChemPen3D. Так, если при наборе текста вы используете стандартный для документов Word шрифт Times New Roman с кеглем 10–12 пт, то такие же настройки лучше применить и в ChemPen3D. Для этого выполните команду File? Font (Файл ? Шрифт) и установите в открывшемся окне необходимый шрифт и кегль.
Вставить уравнение реакции в документ Word можно следующим образом. Выполните команду File ? CopyToClipboard (Файл ? Копировать в буфер), откройте документ Word и вставьте реакцию стандартным способом – командой Вставить контекстного меню.
Сделаю еще несколько замечаний, которые в дальнейшем помогут вам при создании формул.
Чтобы заменить в молекуле один атом на другой, щелкните на нем правой кнопкой мыши и выберите в окне Atom Editor (Атомный редактор) новый. Кнопки R.AHn и R.nHA на открываемой параллельно панели Atom Tool (Атом) служат для смены последовательности атомов в группе. Так, с их помощью ОН-группу можно записать в форме НО.
Если требуется заменить одинарную связь на двойную или тройную, точно так же щелкните на ней правой кнопкой мыши и проведите нужные замены. Всегда следите за соблюдением валентностей – программа не сообщает о нарушении их правил.
Чтобы создать копию структуры, выделите ее мышью и в открывшемся окне Group Editor (Редактор групп) нажмите Clone (Дублировать).
В ходе написания реакции мы обратились практически ко всем меню ChemPen3D. Чтобы у вас не возникло путаницы с их многочисленными командами, коротко скажем о назначении наиболее важных из них.
• Symbol (Символ). Вызывает окно Add Symbol (Добавить символ), из которого в рабочую область можно вставить стрелки-разделители реагентов и продуктов реакции (в том числе и обратимой), символы частичных зарядов на атомах, знаки «+», «°С». Отсюда же кнопкой Text (Текст) вызывается окно текстового редактора (Text Editor), в котором создаются комментарии.
• Benzene (Бензол). Команда Add (Добавить) помещает в документ молекулу бензола, Branch (Присоединить) вводит в структуру фенильный радикал, Fuse (Слить) позволяет создать конденсированное ароматическое соединение путем присоединения по двойной связи к бензольному кольцу (если оно есть в документе) еще одного кольца.
• Ring (Кольцо). С помощью команд этого меню в документ можно ввести (Add (Добавить)) циклический углеводород с количеством атомов углерода от трех до десяти, присоединить циклический радикал к другой молекуле (Branch (Присоединить)), создать конденсированную структуру (Fuse (Слить)) или сделать один из углеродных атомов общим для двух циклов (Join (Объединить)). (Размер присоединяемого кольца выбирается здесь же).
• Chain (Цепь). Командой Add (Добавить) можно поместить в рабочую область предельный (нормальный или разветвленный) углеводород (первый столбик списка) или молекулу с двойной или тройной связью (второй столбик списка). Команда Branch позволяет присоединить к молекуле углеводородный радикал.
• Branch (Присоединить). Меню содержит множество групп, наиболее часто встречающихся в органической химии.
• Atom (Атом). Меню позволяет вставлять в документ различные атомы (команда Add), ионы и молекулы (команды Add AHs и Add Molecule), а также присоединять атом к структуре (Branch) или соединять два атома связью (Link Atoms).
• Undo/Redo. Отмена/восстановление последнего действия.
• Reset. Сброс из памяти последней команды.
• File. Данное меню содержит стандартные команды открытия нового (New) или уже существующего файла (Open), сохранения документа в стандартном формате ChemPen3D – СНР (Save) или других доступных форматах (Save As), распечатки документа (Print), копирования формул в буфер обмена (CopyToClipboard), настройки шрифтов (Font).
Помимо стандартных пунктов, в меню File (Файл) есть замечательные команды, позволяющие создавать реальное трехмерное изображение молекулы с соблюдением соотношения размеров атомов, длин связей и валентных углов. Благодаря 3D-функциям вы не только узнаете, в каком виде в действительности существуют молекулы того или иного вещества, но и сможете украсить свой доклад эффектным рисунком.
Как создать 3D-изображение, рассмотрим на примере нуклеотида – основной структурной единицы молекулы ДНК, которая выполняет в организме роль носителя генетической информации.
В первую очередь нужно построить обычную двумерную молекулу точно так же, как мы поступали выше. Мы подробно рассмотрели приемы работы в ChemPen3D, поэтому трудностей с этим у вас возникнуть не должно (рис. 3.15).
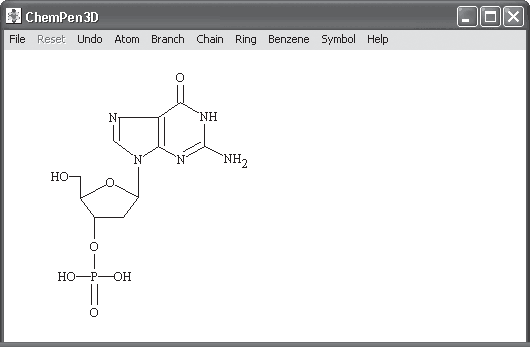
Рис. 3.15. Двумерная структура нуклеотида
Как видите, молекулу мы изобразили ровную, с прямыми углами, однако сделали это лишь для удобства восприятия. На самом же деле геометрия молекулы (длины связей и валентные углы) совершенно иная и соответствует наименьшей энергии (другими словами, молекула стремится к тому, чтобы в ней не было каких-либо напряжений и межатомных отталкиваний). Чтобы привести молекулу в реальное состояние с наименьшей энергией, выполните команду File ? 3D Optimizer (Файл ? 3D-Оптимизатор) и в открывшемся окне Optimize Geometry (Оптимизировать геометрию) нажмите GO. На ваших глазах в структуре изменятся длины связей и углы между ними. Чтобы отобразить скрытые атомы водорода, выполните команду Atom ? Add Hs 3D (Атом ? Добавить Н 3D).
Теперь переходим к самому интересному – трехмерной визуализации. За вид молекулы в трехмерном пространстве отвечает пункт 3D Views (3D-виды) меню File (Файл). Выполнив соответствующую команду, вы сможете выбрать один из 15 типов отображения. После этого молекула превратится в красочную 3D-структуру (рис. 3.16).
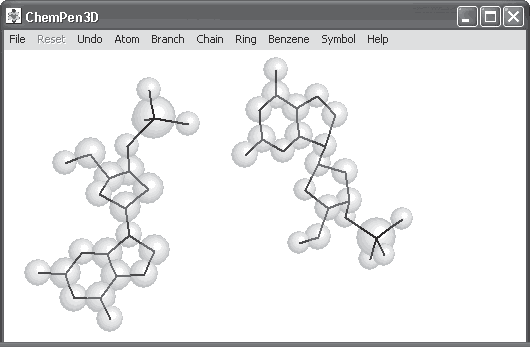
Рис. 3.16. Трехмерная структура нуклеотида (в двух ракурсах)
После выполнения команды File ? 3D Animator (Файл ? 3D-аниматор) молекула начнет вращаться в выбранном вами направлении.
Больше книг — больше знаний!
Заберите 20% скидку на все книги Литрес с нашим промокодом
ПОЛУЧИТЬ СКИДКУДанный текст является ознакомительным фрагментом.