Настройка размеров. Стили
Настройка размеров. Стили
В MathType также поддерживаются разные размеры символов для ввода формул. Для их настройки предназначен пункт Size главного меню. В этом окне, как и в редакторе формул Word, можно выбрать размер символов. Если вас не устраивают предложенные размеры, вы можете увеличить или уменьшить их, воспользовавшись соответствующими пунктами меню – Smaller (Меньше) и Larger (Больше). Обратите внимание, что в списке доступных вариантов размеров символов есть два пользовательских – User 1 и User 2. С помощью пункта Define (Определить) можно вручную установить параметры шрифта для каждого размера символов, при этом поддерживается ввод размеров как в пунктах, так и в дюймах, сантиметрах или процентах от основного размера, который обозначен в MathType как Full (Полный) (рис. 3.9).
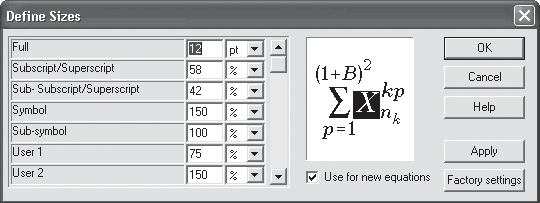
Рис. 3.9. В MathType доступна настройка размеров шрифтов
В редакторе MathType также поддерживаются стили. Кроме традиционных – Math (Математический), Text (Текст), Function (Функция), Variable (Переменная), Greek-Symbols (Греческие символы), Vector-Matrix (Матрицы) – и произвольного стиля Other (Другой), существует два определяемых пользователем стиля с именами User 1 и User 2. Выполнив команду Style ? Define (Стиль ? Определить), можно самостоятельно задать параметры стилей. При этом в соответствующем окне можно отобразить обычные или расширенные параметры настройки.
В редакторе MathType доступны разнообразные инструменты форматирования формул. Здесь, как и в Microsoft Equation, возможно использование различных типов выравнивания, в том числе по знаку «=» и десятичной запятой. Кроме этого, в MathType можно использовать различные цвета для ввода формул. Специальная команда меню Format ? Fence Alignment (Формат ? Выравнивание линии дроби) предназначена для установки параметров выравнивания дробей относительно арифметических знаков. Вы можете установить запись дроби таким образом, чтобы линия дроби была записана вровень с последующими арифметическими знаками, выше или ниже.
Пункт Define Spacing (Определить интервал) предназначен для настройки параметров интервала (рис. 3.10). Здесь также доступно гораздо больше параметров по сравнению с Microsoft Equation.
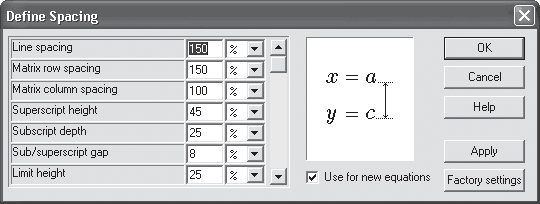
Рис. 3.10. Настройка интервала между символами
Например, вы можете задать размер символа «корень» или толщину дробной черты, расстояние между символами, расстояние от знака функции до символов и многое другое. Установив флажок Use for new equation (Использовать для новой формулы), вы укажете редактору применять новые параметры только к новым формулам, при этом старые останутся без изменений.
Еще одна возможность MathType, недоступная в редакторе формул Word, – вставка символов, которых нет в стандартном наборе палитр, расположенных на панелях инструментов. Для вставки таких символов предназначен пункт Insert Symbol (Вставить символ) меню Edit (Правка). При выборе символа можно воспользоваться специальными фильтрами, позволяющими отобразить в окне Insert Symbol (Вставка символа) только определенные символы, например Arrows (Стрелки) или Mathematical Operators (Математические операторы). Воспользовавшись пунктом All known Character (Все известные символы), вы получите список всех символов, доступных в редакторе. Кроме этого, вставляя символ, можно тут же задать его начертание – курсив или полужирный. Еще одна удобная функция – это возможность поиска символа по краткому описанию или ключевому слову (на английском языке). В окне вставки символ можно закрепить за определенным сочетанием клавиш.
Примечание
MathType позволяет сохранять набранные формулы в различных форматах – Windows Metafile (WMF), GIF или Encapsulated PostScript (EPS).
Лето — время эзотерики и психологии! ☀️
Получи книгу в подарок из специальной подборки по эзотерике и психологии. И скидку 20% на все книги Литрес
ПОЛУЧИТЬ СКИДКУДанный текст является ознакомительным фрагментом.