Стили
Стили
Внимание, умное определение! Стиль – это набор рассмотренных нами выше параметров форматирования, которые применяются единовременно к выделенному тексту.
А говоря человеческим языком, берем текст, выбираем для него шрифт, форматируем абзац, короче, делаем красиво и запоминаем все то, что мы сделали. Мало того, еще и даем этому всему название. Например, стиль Обычный – так обычно набираем текст. Стиль
 – подходит для крупных заголовков.
– подходит для крупных заголовков.
Стиль
 – для заголовков поменьше
– для заголовков поменьше

Зачем создают стили? Чтобы быстрее работалось.
Например, набрали вы заголовок текста. А потом вместо того, чтобы выбирать, как именно выделить этот заголовок (изменить размер шрифта, возможно, сделать его жирным), щелкаете на кнопке Заголовок 1 в группе Стиль.
Посмотрите на вкладке Главная на группу Стили. Вы увидите там образцы стилей, щелкните на кнопке Дополнительные параметры
 , список развернется во всей красе (рис. 1.39).
, список развернется во всей красе (рис. 1.39).
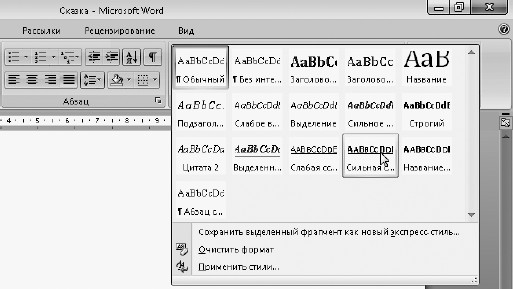
Рис. 1.39. Выбираем стиль для оформления текста
Если вы выделите кусок текста, а потом подведете мышку к любому стилю в списке, то Word покажет вам, как именно будет смотреться выделенный кусок в новом стиле. Но только покажет. До тех пор пока вы держите мышку на значке стиля. Уберете – все вернется на свои места.
Чтобы поменять стиль, щелкните на понравившемся вам стиле мышкой.
А если вы откроете панель Стили (нажмите для этого кнопку
 ), то увидите список стилей. Подведите мышку к любому из них, и получите полную информацию о данном стиле (рис. 1.40).
), то увидите список стилей. Подведите мышку к любому из них, и получите полную информацию о данном стиле (рис. 1.40).
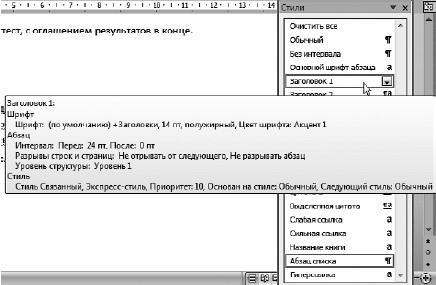
Рис. 1.40. Информация о стиле Заголовок 1
Все, что вы видите, вы можете изменить.
Щелкните на стрелочке рядом со стилем в списке на рис. 1.40 и выберите команду Изменить. Откроется окно Изменение стиля (рис. 1.41).
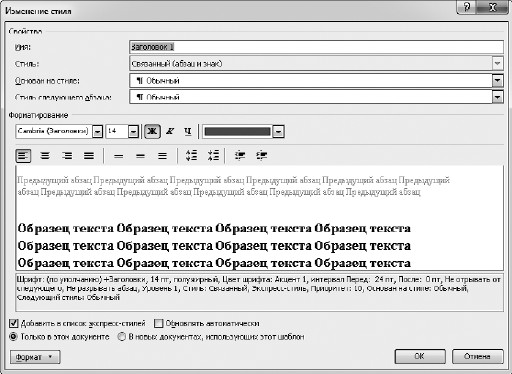
Рис. 1.41. Окно изменение стиля
Из того, что мы еще не рассматривали, в этом окне есть полезная строка – Стиль следующего абзаца. Как видите, для стиля Заголовок 1 стиль следующего абзаца Обычный. Значит, после того как вы набрали заголовок и нажали Enter, Word сам, автоматом перейдет на стиль Обычный для набора текста.
И последняя кнопка Изменить стили справа в группе Стили вкладки Главная на ленте. Вы можете сменить коллекцию стилей, а также изменить в них цвета и шрифты.
Но делать это совершенно не обязательно.
Больше книг — больше знаний!
Заберите 30% скидку новым пользователям на все книги Литрес с нашим промокодом
ПОЛУЧИТЬ СКИДКУДанный текст является ознакомительным фрагментом.