Построение крыши дома
Построение крыши дома
Программа ArCon предлагает множество команд для создания различных по форме крыш, с которыми вы уже могли ознакомиться в гл. 1. Однако о том, как создавать крыши в своих проектах, вы еще не знаете ничего. В этом разделе будут продемонстрированы создание и настройка крыши для конкретного коттеджа.
Сразу хочу обратить ваше внимание, что из всего множества команд для построения крыш полноценные крыши жилых домов создаются с помощью всего лишь одной команды – Крыша произвольной формы

которую мы и будем использовать в дальнейшем. Остальные команды удобно применять в том случае, когда крыша дома состоит из отдельных несвязанных частей. Речь идет о домах, в которых некоторые помещения сильно выступают над другими как по высоте, так и в плане. Для таких помещений очень кстати придутся команды Односкатная крыша, Мансардно-вальмовая крыша и пр. Однако для разработки крыши в нашем проекте достаточно одной команды для построения крыш произвольной формы. Кроме этого, данная команда, несмотря на большое количество дополнительных настроек, фактически является наиболее автоматизированной среди всех прочих команд создания крыш.
Откройте файл рассматриваемого ранее примера. Напомню, что вы также можете загрузить его из файла CH03Balcony.acp на компакт-диске. Надеюсь, вы еще не забыли, что перед началом построения крыши необходимо обязательно создать новый этаж, иначе крыша полностью накроет все объекты верхнего этажа здания.
1. Выполните команду меню Этаж ? Новый этаж поверх, чтобы гарантировано создать этаж в самом верху здания.
2. В появившемся окне настройки параметров нового этажа на вкладке Общие в раскрывающемся списке Обозначение выберите пункт Чердачное помещение (под крышей у нас также будут комнаты), а на вкладке Принятие переключатель Принимать установите в положение Только план. Из раскрывающегося списка Источники обязательно выберите пункт 1. Верхний этаж, чтобы заимствовать планировку именно с верхнего этажа.
3. Нажмите кнопку ОК, чтобы создать новый этаж, коим у нас будет чердачное помещение. Программа сгенерирует новый этаж с точно такой же планировкой (рис. 4.32), как и у второго этажа, если вы, конечно, не забыли его выбрать из списка Источники.
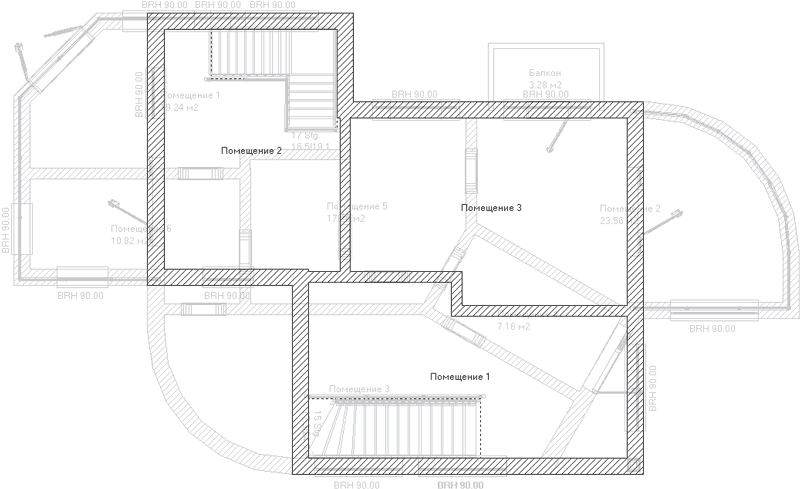
Рис. 4.32. Создание нового этажа под крышу
4. На вертикальной панели инструментов в группе кнопок для построения крыш выберите команду Крыша произвольной формы.
После вызова команды для построения крыши произвольной формы на дополнительной вертикальной панели инструментов появятся три кнопки, управляющие способом построения крыши, которые были подробно описаны в гл. 1.
• Прямоугольный контур крыши

• Автоматическое определение контура

• Многоугольный контур крыши

Поскольку контур внешних стен верхнего этажа нашего дома имеет сложную форму, лучше всего использовать способ построения Автоматическое определение контура (он к тому же и наименее трудоемкий). При этом программа проанализирует конфигурацию внешнего этажа, исходя из чего и сгенерирует контур основания крыши. Однако это вовсе не означает, что вы не можете построить для данного дома крышу прямоугольной или любой другой многоугольной формы. В таком случае в местах, где крыша достаточно далеко выступает над внешними стенами, вы можете установить колонны или заполнить их какими-либо другими архитектурными элементами.
Примечание
Не забывайте, что при выборе любых других способов построения крыши программа не сможет определить контур крыши, поэтому вам придется создавать его самостоятельно посредством указания вершин габаритного прямоугольника или многоугольника.
Нажмите кнопку Автоматическое определение контура

чтобы перейти в режим автоматической генерации контура основания крыши. После этого подведите указатель к наружной поверхности одной из внешних стен. Когда весь контур подсветится красным цветом, это означает, что система определила контур внешних стен и готова к самостоятельному построению кровли. Щелкните кнопкой мыши, чтобы подтвердить принятие контура.
Сразу после подтверждения выбора контура на экране появится окно Редактор крыши (рис. 4.33), содержащее огромное количество настроек. Слева в этом окне размещен ряд настроек, разделяющий настройки определенного типа на группы. По центру и справа находится панель трехмерного просмотра, на которой упрощенно отображается создаваемая крыша. На этой панели вы можете сразу видеть любые изменения, сделанные на одной из вкладок слева. Обратите внимание, что в окне просмотра крыша отображается с учетом выбранного вами контура.
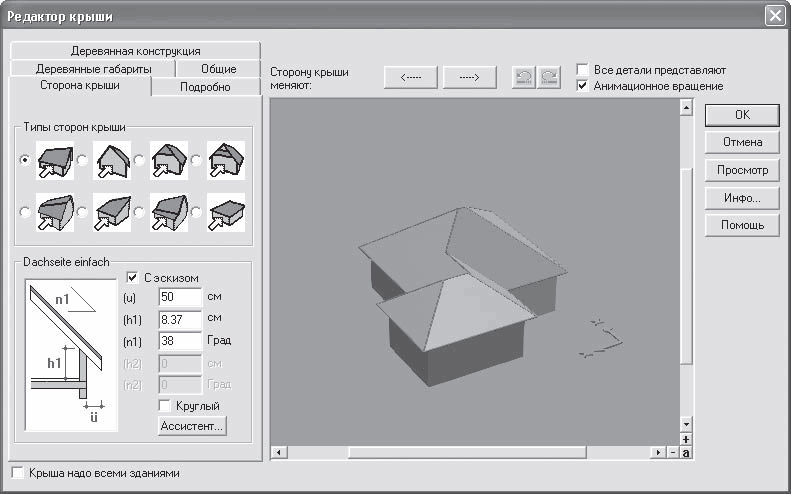
Рис. 4.33. Окно Редактор крыши
Остановимся более подробно на отдельных настройках крыши.
В окне трехмерного просмотра один из скатов крыши всегда подсвечен красным цветом. Таким образом программа обозначает активную сторону крыши, то есть сторону, к которой будут применяться изменения в настройках. При этом необходимо учитывать, что далеко не все настройки могут применяться по отдельности к разным сторонам крыши. Некоторые действуют на крышу в целом. Чтобы установить другую сторону крыши в качестве активной, вы можете воспользоваться кнопками со стрелками, которые находятся над панелью трехмерного просмотра справа от метки Сторону крыши меняют. При выборе другой стороны она подсвечивается красным цветом, а модель крыши на панели трехмерного просмотра разворачивается так, чтобы выбранную поверхность было видно целиком. Поверхности перебираются в направлении против часовой стрелки, если смотреть на крышу сверху.
На вкладке Сторона крыши (см. рис. 4.33) выбирается способ устройства ската крыши. Область Тип стороны крыши содержит переключатель, позволяющий выбрать, каким образом программе создавать данную сторону крышу. Положения этого переключателя не имеют названий, однако их назначение хорошо понятно из рисунков, расположенных рядом с каждым из них. Внизу, в области Dachseite einfach (Размеры стороны крыши), находится схематическое изображение ската крыши, а также все его характерные размеры, которые вы можете произвольно изменять.
Примечание
Не каждое из описанных выше положений переключателя можно применять к любой крыше. Некоторые варианты недопустимы при определенной конфигурации основания крыши. В этом случае программа выдаст предупредительное сообщение о том, что она не может рассчитать крышу, и установит первое положение переключателя (вариант стороны крыши по умолчанию).
Кнопка Ассистент вызывает окно Drempelassistant (Мастер чердачного полуэтажа) (рис. 4.34). Оно содержит очень важные настройки, которые позволяют устраивать под крышей небольшие комнаты со скошенным потолком.
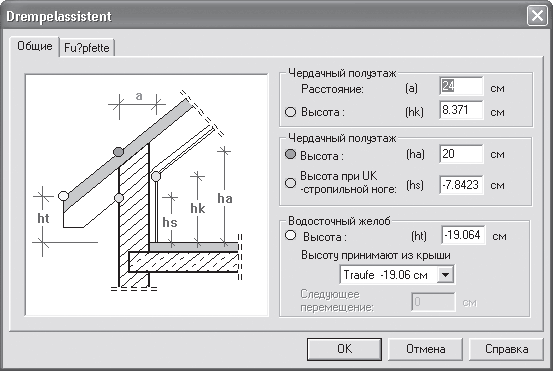
Рис. 4.34. Окно настроек чердачного полуэтажа
По умолчанию высота чердачного полуэтажа всего 20 см (то есть его попросту нет). Однако вы можете увеличить ее в поле Высота в области Чердачный полуэтаж.
Вкладка Подробно (рис. 4.35) предназначена для детальной настройки фронтонов и свесов крыши. Обращаю ваше внимание, что все произведенные здесь настройки также будут относиться только к выбранной стороне крыши.
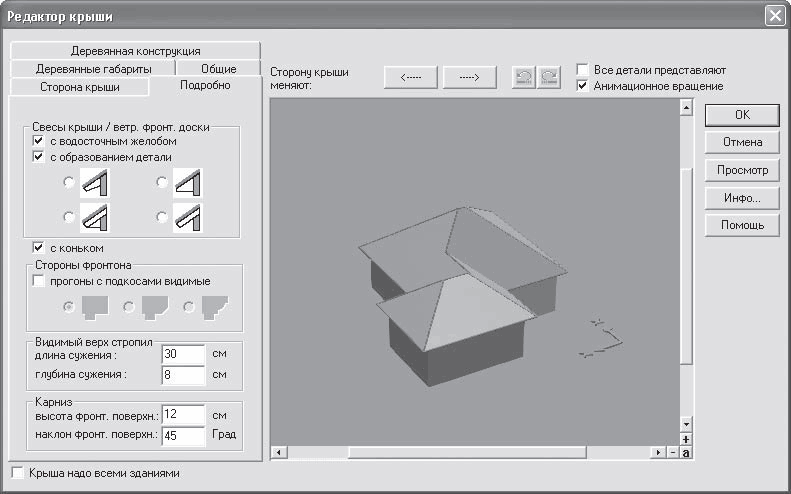
Рис. 4.35. Элементы управления на вкладке Подробно
В области Свесы крыши/ветр. фронт. доски устанавливается наличие на свесах водосточного желоба (флажок С водосточным желобом), а также выбирается способ образования фронтальной доски (переключатель ниже флажка С образованием детали).
Вы также можете выбрать один из вариантов формирования фронтона. Для этого сначала необходимо установить флажок Прогоны с подкосами видимые, после чего выбрать один из вариантов, предоставленный переключателем в области Стороны фронтона.
В полях областей Видимый верх стропил и Карниз задаются размеры соответствующих элементов создаваемой крыши.
Вкладка Деревянные габариты (рис. 4.36) служит для тонкой настройки размеров и параметров деревянных балок каркаса крыши. Если же вы не являетесь профессиональным строителем и точно не уверены, за что отвечает каждый из размеров, не советую вам что-либо изменять на этой вкладке.
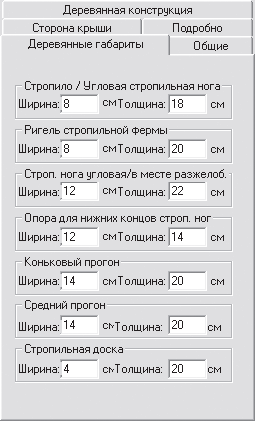
Рис. 4.36. Вкладка Деревянные габариты
Деревянная конструкция (рис. 4.37) – еще одна вкладка, касающаяся настроек деревянного каркаса крыши здания. В области Деревянная конструкция данной вкладки находится набор флажков, с помощью которых в каркас крыши добавляются или удаляются из него различные элементы: стропила, брусья среднего и нижнего прогонов, ригель стропильной фермы и пр.
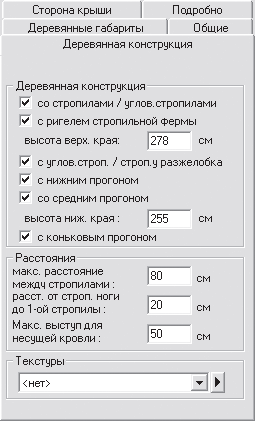
Рис. 4.37. Настройки вкладки Деревянная конструкция
Напомню, что в режиме дизайна вы можете отключить отображение поверхности (покрытия) крыши, воспользовавшись кнопкой Поверхность крыши вкл./выкл.

после чего включить отрисовку элементов деревянного каркаса крыши (кнопка Деревянные конструкции вкл./выкл.

на горизонтальной панели инструментов). Эти же функции работают и в режиме конструирования, однако тогда их действие не столь наглядно, как в режиме дизайна.
Настройки в области Расстояния позволяют устанавливать максимальные расстояния между стропилами каркаса крыши, а в области Текстуры вы, как всегда, можете выбрать текстуру для всех элементов деревянной конструкции.
Не менее важные настройки собраны на вкладке Общие (рис. 4.38). Большинство из них касается уже не отдельной стороны кровли, как ранее, а всей крыши в целом. Здесь указываются размеры надстройки (область Надстройка), водосточного желоба (поле Диам. водосточ. жел.), а также некоторых других частей крыши. Однако, кроме настроек геометрических размеров отдельных элементов, на данной вкладке вы также можете сделать крышу полупрозрачной с помощью флажка кровля прозрачная.

Рис. 4.38. Вкладка Общие окна Редактор крыши
Очень неплохие возможности для модификации крыши предоставляет флажок ограничить крышу по горизонтали. При его установке активируется поле Высота сечения при. В нем вы можете ввести любое значение в пределах от нуля до высоты текущего этажа (у нас это 280 см). После нажатия кнопки Просмотр вы увидите, что часть крыши, оказавшаяся выше заданной горизонтальной отметки, отсечена программой. Это дает возможность строить коттеджи с двумя и более этажами с весьма сложной конфигурацией крыши.
В поле сместить крышу по высоте на вы можете задавать любое положительное или отрицательное значение, на которое после нажатия кнопки Выполнить будет поднята или опущена крыша. Такая функция весьма полезна, если вы желаете добавить больше пространства в чердачные помещения.
И, наконец, самое главное: в области Текстуры в раскрывающихся списках Покрытие и карниз выбираются текстуры для покрытия крыши и ее карнизов (по умолчанию данные элементы в окне трехмерного представления или в режиме дизайна отображаются нетекстурированными). Выбранная текстура сразу же отображается на панели предварительного просмотра. Однако на этой панели выбирается текстура именно для активной стороны крыши, которая подсвечена на панели трехмерного просмотра. Это позволяет присваивать различным частям крыши разные текстуры.
После завершения редактирования крыши необходимо нажать кнопку ОК, чтобы завершить ее построение.
Наверняка вы сами уже давно заметили, что возможность настройки каждой из сторон крыши по отдельности, несмотря на большую гибкость, в большинстве случаев доставляет неудобства. Особенно если ваша крыша достаточно сложной формы и имеет множество скатов. Однако в программе предусмотрена возможность применения сделанных для одного ската настроек для всей крыши сразу. Для этого достаточно всего лишь установить флажок Все детали представляют, находящийся над правым верхним углом панели трехмерного просмотра окна Редактор крыши. В результате все настройки активной стороны кровли будут применены ко всей крыше. Кроме этого, с помощью флажка Крыша надо всеми зданиями вы можете установить принятые настройки одинаковыми для всех крыш существующих зданий в текущем плане.
Примечание
Если вы создаете многоэтажный дом или модель какого-либо общественного здания, вам, возможно, не понадобится создавать обычные крыши с коньками, карнизами, деревянным каркасом и пр. В этом случае вы можете просто создать небольшое чердачное помещение над самым верхним этажом здания, которое потом покрыть обычными плитами перекрытия (команда Установить перекрытие на вертикальной панели инструментов).
Полагаю, вы уже достаточно узнали о настройке крыш, чтобы доработать крышу в разрабатываемом проекте.
Как вы помните, мы уже вызвали команду Крыша произвольной формы и указали контур будущей крыши, щелкнув кнопкой мыши на одной из внешних стен чердачного этажа в режиме автоматического определения контура основания кровли. Теперь выполните перечисленные ниже настройки в появившемся окне Редактор крыши.
1. На вкладке Сторона крыши все настройки оставьте без изменений. Нажмите кнопку Ассистент. В появившемся окне (см. рис. 4.34) в поле Высота (hk) в области Чердачный полуэтаж введите значение 60 (в противном случае создаваемая крыша «ляжет» слишком низко, почти вровень с полом чердачного полуэтажа, в результате чего окна верхнего жилого этажа будут закрыты нижней кромкой скатов крыши). После этого просто щелкните кнопкой мыши в поле Высота (ha). В результате значения всех связанных с высотой размеров будут автоматически пересчитаны программой. Нажмите кнопку ОК, чтобы подтвердить изменения, внесенные в данном окне.
2. Откройте вкладку Подробно. Переключатель в области Свесы крыши/ветр. фронт. доски установите в правое верхнее положение, а в области Стороны фронтона установите флажок прогоны с подкосами видимые. После того как переключатель области Стороны фронтона станет активным, установите его в крайнее правое положение (рис. 4.39).
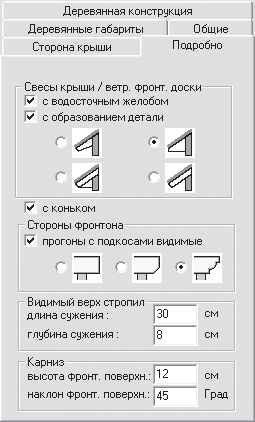
Рис. 4.39. Настройки, выполненные на вкладке Подробно
3. Перейдите на вкладку Общие. В раскрывающемся списке Покрытие в области Текстуры выберите текстуру bholz08, а в раскрывающемся списке Карниз – текстуру weiss.
4. Установите флажок Все детали представляют, чтобы распространить выполненные настройки на все стороны крыши (рис. 4.40).
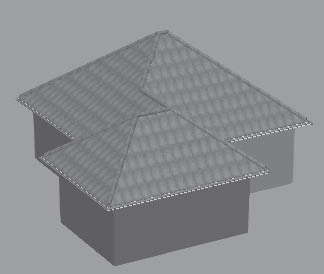
Рис. 4.40. Изображение крыши на панели предварительного просмотра после изменения настроек
5. Нажмите кнопку ОК, чтобы закрыть окно редактора крыши и завершить построение. На плане должно тотчас же появиться изображение крыши дома (рис. 4.41).
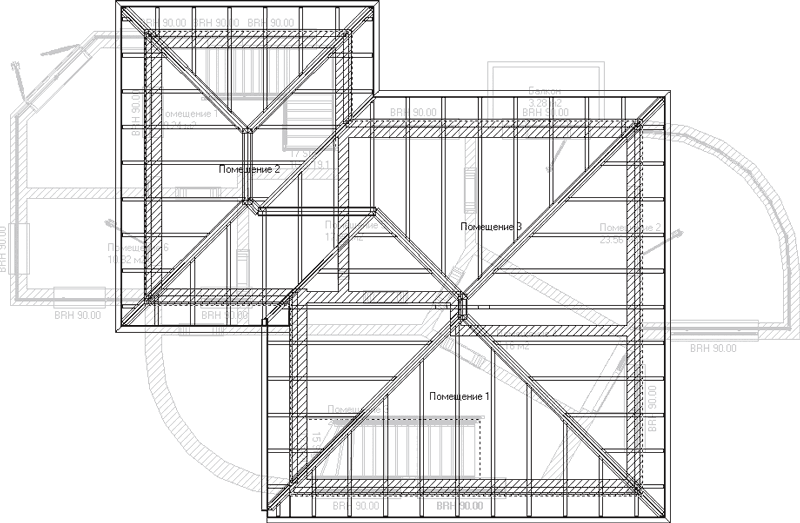
Рис. 4.41. План здания после добавления крыши (этаж, содержащий крышу, активен)
Совет
В режиме конструирования желательно всегда отключать отображение крыши (отключить кнопки Поверхность крыши вкл./выкл. и Деревянные конструкции вкл./выкл.), поскольку, даже находясь в неактивном этаже, изображение крыши значительно затрудняет распознавание и выделение остальных элементов как активного, так и неактивных этажей здания.
Нажмите клавишу F12, чтобы перейти в режим дизайна и ознакомиться с трехмерной моделью дома с крышей (рис. 4.42).
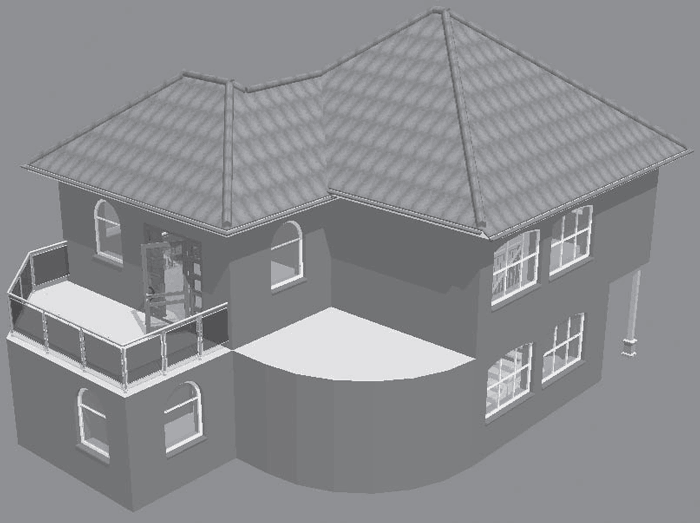
Рис. 4.42. Модель коттеджа в режиме дизайна после добавления крыши
Вы также можете воспользоваться кнопкой Поверхность крыши вкл./выкл., чтобы рассмотреть деревянный каркас крыши (рис. 4.43). При этом вы можете хорошо видеть размеры и конфигурацию чердачных помещений. Чтобы вернуть трехмерную модель в прежнее состояние (то есть включить отображение поверхности крыши), нажмите кнопку Поверхность крыши вкл./выкл. еще раз.

Рис. 4.43. Каркас крыши
Проект на данном этапе выполнения вы можете найти на компакт-диске, прилагаемом к книге, в файле CH03Roof.acp.
Больше книг — больше знаний!
Заберите 30% скидку новым пользователям на все книги Литрес с нашим промокодом
ПОЛУЧИТЬ СКИДКУДанный текст является ознакомительным фрагментом.