Прочие объекты
Прочие объекты
Среди настроек прочих объектов, заслуживающих внимания, можно выделить колонны – архитектурные элементы, которые вы можете размещать как внутри, так и снаружи проектируемого здания. Чтобы получить доступ к окну настроек текущей команды для создания колонн, можете воспользоваться командой меню Опции ? Опоры. Как и для большинства однотипных объектов в программе, окна настроек разных колонн в принципе одинаковы (рис. 2.51), отличаются лишь отдельные параметры.
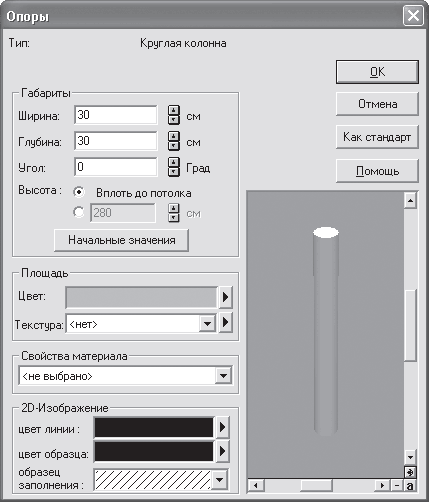
Рис. 2.51. Настройки параметров круглой колонны
В области Габариты вы можете настроить следующие параметры.
• Ширина и Глубина – задают габаритный прямоугольник для поперечного сечения колонны. К примеру, если вы редактируете колонну круглого сечения, то данные размеры определяют квадрат, в который будет вписан круг поперечного сечения колонны.
• Угол – для профильных или прямоугольных колонн задает угол поворота вокруг продольной оси колонны. Для круглых колонн это значение не имеет смысла.
• Для задания высоты колонны можно выбрать один из двух вариантов: переключатель Высота установить в положение Вплоть до потолка или же задать конкретную высоту вручную.
• Кнопка Начальные значения заменяет все настройки значениями по умолчанию.
В области Площадь в раскрывающихся списках Цвет и Текстура выбираются соответственно цвет или текстура, с которыми колонна будет отрисовываться в трехмерной сцене (если выбрана текстура, то значение в списке Цвет автоматически игнорируется).
В области 2D-изображение собраны уже знакомые вам элементы управления, предназначенные для настройки графического изображения колонны в плане этажа.
В программе ArCon вы можете создавать различные типы колонн (рис. 2.52).
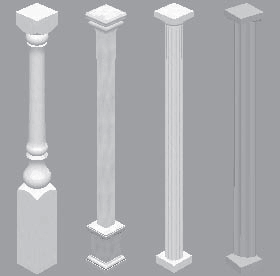
Рис. 2.52. Колонны, доступные в программе ArCon
В завершение этого раздела рассмотрим еще некоторые специфические настройки, которые вам, возможно, придется изменять во время работы с программой.
Команда меню Опции ? Полы/потолки вызывает окно Пол и потолок (рис. 2.53).
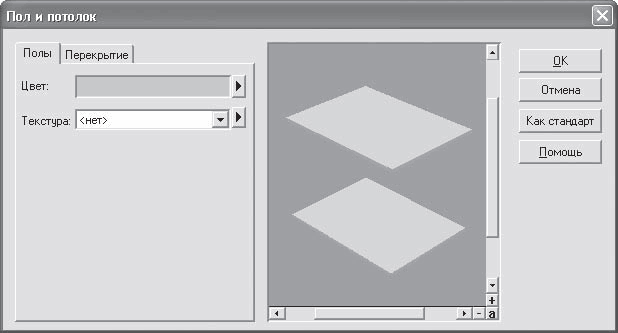
Рис. 2.53. Окно Пол и потолок
Справа в этом окне размещены две вкладки, содержащие полностью одинаковые наборы элементов управления: на первой вкладке – для полов, на второй – для перекрытий. На каждой из вкладок вы можете выбрать цвет или текстуру, которые по умолчанию будут присваиваться всем полам или потолкам.
Здесь следует более подробно рассмотреть один элемент интерфейса. Вы уже неоднократно замечали, что возле раскрывающегося списка с перечнем доступных текстур справа размещена небольшая кнопка с треугольником, такая же, как и возле панели с выбранным цветом. Щелчок кнопкой мыши на этом треугольнике возле панели с цветом вызывает стандартное окно Windows для выбора цвета, тогда как для списка текстур эта кнопка открывает дополнительное меню (рис. 2.54).
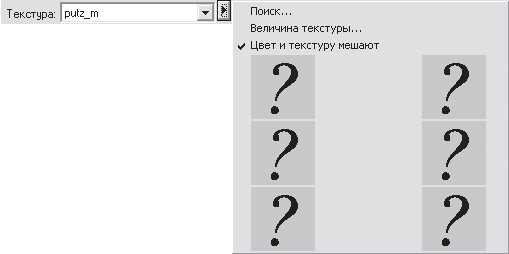
Рис. 2.54. Дополнительное меню для выбора текстуры
Вызвав команду Поиск, вы откроете стандартное окно открытия графического файла, где вам будет предложено отыскать и указать файл BMP, который будет использоваться в качестве текстуры. Последние шесть загруженных текстур будут отображаться вместо серых квадратов со знаками вопроса. Впоследствии их можно будет выбирать, просто щелкнув кнопкой мыши на изображении в данном меню (то есть отпадает необходимость каждый раз загружать из файла одну и ту же текстуру). Щелчок кнопкой мыши на квадрате со знаком вопроса (с еще не загруженной текстурой) равносилен выполнению команды Поиск.
Команда Величина текстуры открывает одноименное окно настройки положения и масштаба наложения текстуры (рис. 2.55).

Рис. 2.55. Окно Величина текстуры
Команда Цвет и текстуру мешают реализует возможность смешивания текущей выбранной текстуры и цвета, установленного в поле Цвет.
Описанное меню (см. рис. 2.54) одинаково для всех окон настроек, в которых предусмотрена возможность присвоения текстур различным объектам или их частям. Команды этого меню позволяют значительно расширить предложенный в программе набор текстур (местами он очень скуден), а также предоставляют очень полезную возможность смешивания текстуры и цвета.
Больше книг — больше знаний!
Заберите 30% скидку новым пользователям на все книги Литрес с нашим промокодом
ПОЛУЧИТЬ СКИДКУДанный текст является ознакомительным фрагментом.