Создание таблиц
Создание таблиц
Команда TABLE создает табличный объект: вставляет пустую таблицу в рисунок, начиная с указанной точки, или в определенную область с использованием стиля таблицы, количества строк, столбцов и размеров, которые вы назначаете. Для вызова команды TABLE нужно щелкнуть на кнопке Table (Таблица) на вкладке Annotate (Аннотация) в группе Tables (Таблицы) ленты. Данную команду также можно активизировать с помощью меню Draw ? Table (Черчение ? Таблица) либо командой строки. После запуска команды TABLE отображается окно Insert Table (Вставить таблицу), показанное на рис. 4.41. Область Table style (Стиль таблицы) используется для управления видом таблицы. С помощью стилей таблиц вы настраиваете текстовые и граничные свойства для ячеек данных, названий столбцов и заголовков. Стили таблиц подробно обсуждаются далее в этом разделе.
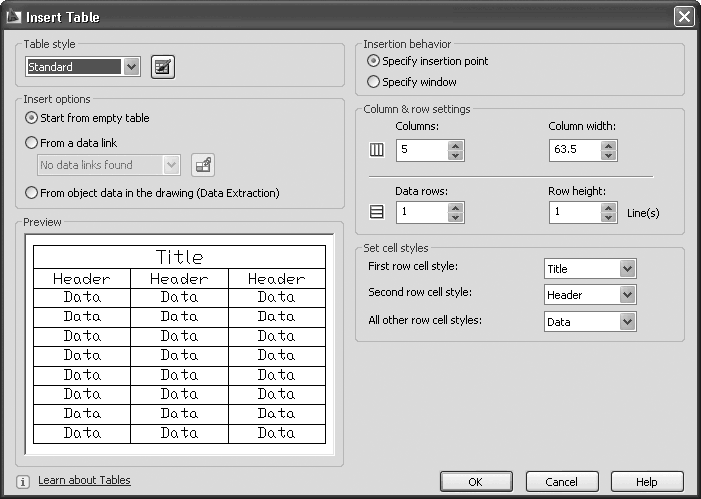
Рис. 4.41. Диалоговое окно Insert Table (Вставить таблицу)
Раскрывающийся список в области Table style (Стиль таблицы) позволяет задать текущий стиль таблицы. По умолчанию установлен стиль Standard (Стандартный). Как видно в области предварительного просмотра в окне, представленном на рис. 4.41, табличный стиль Standard (Стандартный) предусматривает наличие как строки заголовка, так и строки с названиями столбцов. Отображение этих строк можно отключить в диалоговом окне Table Style (Стиль таблицы), которое мы рассмотрим позже.
Примечание
Вы можете установить текущий стиль таблицы, используя панель инструментов Styles (Стили).
Данные таблицы AutoCAD могут ссылаться на данные таблицы Microsoft Excel. Ссылки могут указывать на целые рабочие листы, отдельные ячейки или диапазоны ячеек. Для создания новой ссылки на данные таблицы Microsoft Excel выполните следующие действия.
1. В области Insert options (Варианты вставок) окна Insert Table (Вставить таблицу) установите переключатель в положение From a data link (По ссылке на данные).
2. Из раскрывающегося списка From a data link (По ссылке на данные) выберите значение Launch Data Link Manager (Запустить мастер присоединения данных) или щелкните кнопкой мыши на кнопке рядом со списком.
3. В результате откроется окно Select a Data Link (Выберите ссылку на данные). Щелкните в нем на строке Create a new Excel Data Link (Создать новую ссылку на данные Excel). Появится диалоговое окно Enter Data Link Name (Введите имя связи с данными).
4. Введите имя новой связи с данными, например newlink, и нажмите кнопку OK. Откроется диалоговое окно New Excel Data Link: newLink (Новая ссылка на данные Excel: newLink).
5. Из раскрывающегося списка Use an existing Excel file or browse for a new one (Использовать существующий файл Excel или найти новый) выберите пункт Browse for a file (Найти файл) или щелкните на кнопке, расположенной справа от списка.
6. В появившемся стандартном окне выбора файла найдите нужный файл Excel, после чего нажмите кнопку Open (Открыть). Окно New Excel Data Link: newLink (Новая ссылка на данные Excel: newLink) примет вид, представленный на рис. 4.42. В раскрывающемся списке появится пункт, соответствующий новой ссылке.
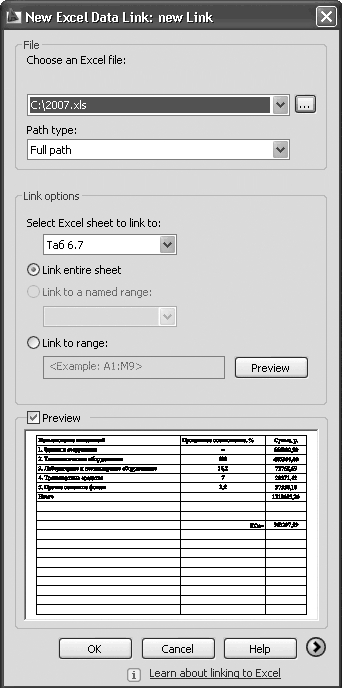
Рис. 4.42. Вид окна New Excel Data Link: new Link (Новая ссылка на данные Excel: newlink) после создания ссылки
7. В области Link options (Варианты ссылок) в списке Select Excel sheet to link to (Выберите лист Excel для связи) выберите определенный лист из присоединенной рабочей книги Excel. Установите переключатель в одно из имеющихся положений:
– Link entire sheet (Присоединить весь лист);
– Link to a named range (Ссылка на именованный диапазон);
– Link to range (Ссылка на диапазон).
– Рядом с данным положением переключателя расположено текстовое поле для ввода одного из принятых стандартных обозначений диапазона ячеек, а также кнопка Preview (Предварительный просмотр), позволяющая увидеть в нижней части окна создаваемую таблицу.
Кроме того, внизу справа в окне New Excel Data Link: newLink (Новая ссылка на данные Excel: new Link) есть кнопка More options (Дополнительные настройки), при нажатии которой окно расширяется и открываются дополнительные настройки содержимого ячеек и его форматирования.
Примечание
Данные, полученные по ссылке, и таблицы Excel могут обновляться синхронно. Изменения, выполненные в Excel, сразу же загружаются по заданным ссылкам, и наоборот, если вы изменяете данные в связанной таблице чертежа, то можете легко обновить оригинал.
В области Insertion behavior (Режим вставки) диалогового окна Insert Table (Вставить таблицу) можно выбрать, как вы хотите определять местонахождение таблицы: используя точку ввода или указывая ограничивающую область.
• Установив переключатель в положение Specify insertion point (Назначить точку ввода), вы можете определить местоположение верхнего левого угла таблицы. Точку можно выбрать с помощью мыши или задать ее абсолютные координаты с клавиатуры.
• Если переключатель установлен в положение Specify window (Определить окно), вы можете определить местонахождение и установить размеры таблицы, задав прямоугольную область (ее можно указать с помощью мыши или ввести абсолютные координаты с клавиатуры). Заданная ширина столбца и окончательное количество строк таблицы зависят от размера ограничивающей области.
Размеры таблицы можно установить в области Column & row settings.
• В поле Columns (Столбцы) определяется количество столбцов: вы можете ввести значение с клавиатуры или выбрать нужный вариант, используя стрелки справа от поля.
• В поле Column width (Ширина столбца) задается ширина столбцов. Можно ввести значение непосредственно с клавиатуры или выбрать с помощью стрелок.
• Поле Data rows (Строки данных) используется для определения количества строк. Стиль таблицы со строкой заголовка и строкой названий столбцов должен располагать как минимум тремя строками.
• В поле Row height (Высота строки) определяют высоту текстовых строк. Высота строки основывается на высоте текста и параметрах поля ячейки, заданных для используемого табличного стиля. Стили таблицы рассмотрены далее в этом разделе. Минимальная высота строки таблицы – одна строка текста.
Щелчок на кнопке OK закрывает диалоговое окно, и в командной строке появляется запрос, приглашающий определить точку вставки:
Specify insertion point:
Вы можете выбрать точку с помощью мыши или ввести абсолютное координатное значение, используя клавиатуру. После вставки таблицы вы перейдете в режим редактирования, и курсор будет находиться в первой ячейке, готовой к вводу данных.
Примечание
Если для определения местонахождения таблицы вы используете настройку Specify window (Определить окно) и указываете общие ширину и высоту, вы можете назначить количество строк и столбцов, так что ширина столбца и высота строки будут установлены автоматически, или указать ширину столбца и высоту строки, при этом количество строк и столбцов будет задано автоматически.
Больше книг — больше знаний!
Заберите 20% скидку на все книги Литрес с нашим промокодом
ПОЛУЧИТЬ СКИДКУДанный текст является ознакомительным фрагментом.