Прямоугольник и многоугольник
Прямоугольник и многоугольник
Команда RECTANGLE позволяет создавать прямоугольники. Обычно для этого следует указать две противоположные угловые точки. Однако при необходимости прямоугольник можно создать и несколько иным способом, воспользовавшись дополнительными параметрами.
Для создания прямоугольника вызовите команду RECTANGLE, щелкнув на кнопке Rectangle (Прямоугольник) на вкладке Home (Основная) в группе Draw (Черчение) ленты. Можно также нажать эту кнопку на панели инструментов Draw (Черчение) или выполнить команду меню Draw ? Rectangle (Черчение ? Прямоугольник), если вы работаете с классическим интерфейсом AutoCAD.
Если необходимо создать простой прямоугольник, укажите любым известным вам способом координаты первого угла в ответ на запрос:
Specify fi rst corner point or [Chamfer/Elevation/Fillet/Thickness/Width]:
Параметры, предоставляемые командой, позволяют создавать прямоугольники нестандартной конфигурации.
• С помощью параметров Chamfer и Fillet можно создать прямоугольник с фаской или скруглением.
Примечание
Создание фаски и скругления углов подробно рассматривается в главе 6.
• Параметры Elevation и Thickness пригодятся, когда вы начнете работать в трехмерном пространстве. С помощью параметра Elevation создается обычный прямоугольник. Однако он строится в плоскости, параллельной XY, на определенном расстоянии, которое и задается с помощью параметра Elevation. Параметр Thickness позволяет задать толщину прямоугольника – размер по вертикали.
Примечание
Лучше понять суть параметров Elevation и Thickness вы сможете, когда познакомитесь с трехмерным пространством.
• После выбора параметра Width появится запрос:
Specify line width for rectangles <0.0000>:
В ответ необходимо задать ширину линии прямоугольника.
После определения координат первого угла появится запрос:
Specify other corner point or [Area/Dimensions/Rotation]:
Указав расположение второй угловой точки, вы создадите прямоугольник (рис. 2.15).
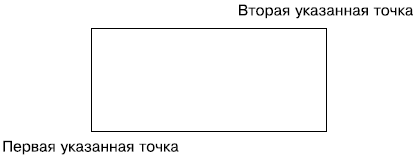
Рис. 2.15. Создание прямоугольника
Кроме того, можно выбрать один из параметров.
• Параметр Area предназначен для создания прямоугольника заданной площади. При его выборе появится запрос:
Enter area of rectangle in current units <100.0000>:
После ввода площади прямоугольника появится следующий запрос:
Calculate rectangle dimensions based on [Length/Width] <Length>:
Если вам известна длина стороны прямоугольника, нажмите клавишу Enter, а если вы хотите в последующем указать ширину прямоугольника, выберите параметр Width. В ответ на запрос Enter rectangle length <10.0000>: введите длину прямоугольника. Если же вы выбрали параметр Width (Ширина), тогда программа попросит указать не длину, а ширину прямоугольника. В любом случае после нажатия клавиши Enter прямоугольник будет сформирован – размеры недостающей стороны программа подсчитает самостоятельно исходя из данных, указанных ранее.
• Параметр Dimensions позволяет создать прямоугольник, зная его линейные размеры. При его выборе появляется запрос:
Specify length for rectangles <10.0000>:
После ввода длины прямоугольника появится следующий запрос:
Specify width for rectangles <10.0000>:
Задайте ширину прямоугольника. После нажатия клавиши Enter вам необходимо будет задать одно из четырех возможных положений прямоугольника.
• Прежде чем окончательно сформировать прямоугольник, вы сможете задать угол его поворота, воспользовавшись параметром Rotation. Появится запрос:
Specify rotation angle or [Pick points] <0>:
Введя значение угла поворота, нажмите клавишу Enter, чтобы вернуться к предыдущему запросу и задать размеры создаваемого прямоугольника.
Мы рассмотрели создание прямоугольника, который является частным случаем многоугольника. Многоугольник – это примитив, представляющий собой замкнутый контур с ребрами равной длины. Команда POLYGON позволяет создать правильный многоугольник – многоугольник, имеющий равные стороны.
Чтобы начертить многоугольник, щелкните на кнопке Polygon (Многоугольник) на вкладке Home (Основная) в группе Draw (Черчение) ленты. Можно также нажать эту же кнопку на панели инструментов Draw (Черчение) или выполнить команду Draw ? Polygon (Черчение ? Многоугольник), если вы работаете с классическим интерфейсом AutoCAD. В первую очередь программа предложит указать количество сторон правильного многоугольника:
Enter number of sides <4>:
Введите нужное количество сторон (от 3 до 1024) или сразу нажмите клавишу Enter, чтобы принять значение, предлагаемое по умолчанию. Появится запрос:
Specify center of polygon or [Edge]:
С помощью параметра Edge вы сможете создать многоугольник указанием координат двух конечных точек одной из его сторон (соседних углов многоугольника). При выборе данного параметра появится запрос:
Specify fi rst endpoint of edge:
После определения координат угла команда выдаст следующий запрос:
Specify second endpoint of edge:
Задайте координаты второй точки, определив тем самым размеры и ориентацию многоугольника на чертеже.
После указания центра многоугольника программа попросит вас выбрать нужный параметр:
Enter an option [Inscribed in circle/Circumscribed about circle] <C>:
• Параметр Inscribed in circle позволяет сформировать многоугольник, указав радиус мнимой окружности, описанной около него, то есть окружности, проходящей через все вершины многоугольника (рис. 2.16, а).
• Выбрав параметр Circumscribed about circle, вы сможете создать многоугольник, указав радиус окружности, вписанной в многоугольник, для которой все стороны многоугольника будут являться касательными (рис. 2.16, б).
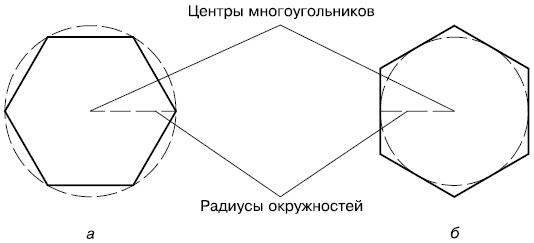
Рис. 2.16. Построение многоугольника и окружности, описанной около него (а) и вписанной в него (б)
Задайте радиус вспомогательной окружности в ответ на запрос:
Specify radius of circle:
Если ввести числовое значение радиуса с клавиатуры и нажать клавишу Enter, то многоугольник будет ориентирован так, что одна из его сторон будет параллельна оси X. Воспользовавшись мышью, вы можете не только задать радиус, но и сориентировать многоугольник необходимым образом.
Больше книг — больше знаний!
Заберите 30% скидку новым пользователям на все книги Литрес с нашим промокодом
ПОЛУЧИТЬ СКИДКУДанный текст является ознакомительным фрагментом.