Варианты воспроизведения
Варианты воспроизведения
Рассмотрим некоторые полезные особенности вывода воспроизводимого Проигрывателем изображения.
Полноэкранный режим. Помимо использования окна предварительного просмотра Проигрывателя, изображение можно воспроизводить в полноэкранном режиме. Для переключения Проигрывателя в полноэкранный режим используют кнопку

в правой верхней части Проигрывателя. При нажатии кнопки полноэкранного режима автоматически начинается воспроизведение.
Для возврата из полноэкранного режима используют клавишу Esc.
Использование дополнительного монитора. Помимо использования окна Проигрывателя и полноэкранного режима для вывода воспроизводимого изображения может применяться дополнительный, подключенный к видеокарте монитор. Правда, на компьютере должна быть установлена соответствующая видеокарта и соответствующим образом сконфигурирован Рабочий стол Windows (как это сделать, рассмотрим дальше).
Чтобы включить в Studio вывод воспроизводимого изображения на второй монитор, нужно вызвать окно Настройка Pinnacle Studio Plus (команда меню Настройки ? Параметры видео и аудио). В данном случае нас интересует область Просмотр видео, показанная на рис. 3.3.
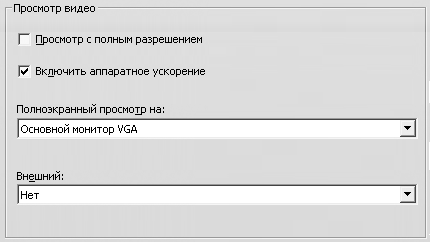
Рис. 3.3. Выбор устройства для вывода изображения
Чтобы включить вывод видео на дополнительный монитор, в раскрывающемся списке Полноэкранный просмотр на следует выбрать пункт Второй монитор VGA.
Вывод видео можно перенаправить кроме дополнительного монитора на любое другое внешнее устройство, подключенное к компьютеру и присутствующее в раскрывающемся списке Внешний. Это может быть, например, приставка или специализированная плата для записи видео.
И наконец, флажок Просмотр с полным разрешением устанавливают в случаях, когда нужно отображать видео с оригинальным качеством (например, если внешнее устройство, на которое перенаправлен вывод видео, используется для записи того, что воспроизводится в Проигрывателе). Кроме того, эта возможность полезна при предварительном просмотре проекта на внешнем мониторе.
Если ваша карта поддерживает несколько мониторов, то при подключении дополнительного монитора, возможно, придется прибегнуть к небольшой настройке Рабочего стола Windows (для случая Windows XP). Для этого откройте окно Свойства: Экран. Это окно можно открыть через Панель управления, но быстрее с помощью контекстного меню, появляющегося при щелчке правой кнопкой мыши на пустом пространстве Рабочего стола (рис. 3.4).

Рис. 3.4. Контекстное меню Рабочего стола Windows
В показанном на рисунке контекстном меню выберите команду Свойства. В появившемся окне перейдите на последнюю вкладку с названием Параметры. Если видеокарта поддерживает несколько мониторов и операционная система Windows это определила, то вкладка Параметры будет иметь приблизительно такой вид, как на рис. 3.5.
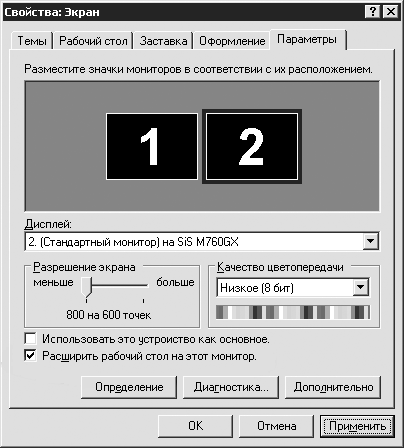
Рис. 3.5. Настройка дополнительного монитора
Чтобы изображение на втором мониторе не дублировало изображение основного монитора (что нам и надо), установите флажок Расширить рабочий стол на этот монитор. Для активации этого флажка надо выбрать именно второй монитор (щелкните кнопкой мыши на прямоугольнике с двойкой в области Разместите значки мониторов в соответствии с их расположением).
Лето — время эзотерики и психологии! ☀️
Получи книгу в подарок из специальной подборки по эзотерике и психологии. И скидку 20% на все книги Литрес
ПОЛУЧИТЬ СКИДКУДанный текст является ознакомительным фрагментом.