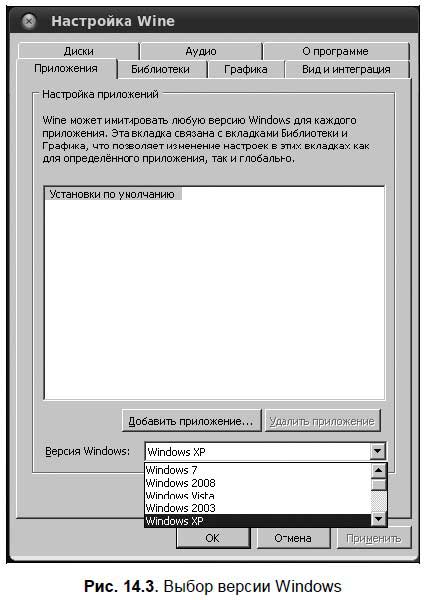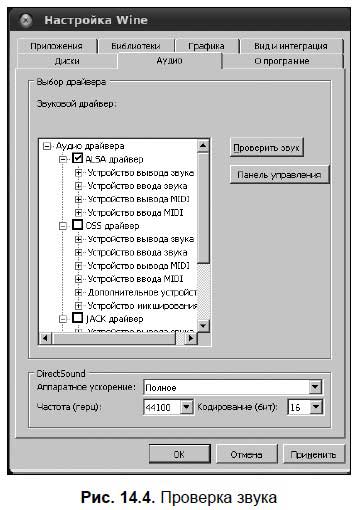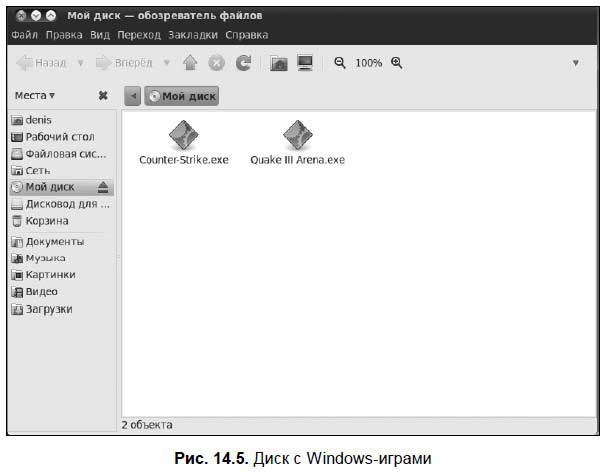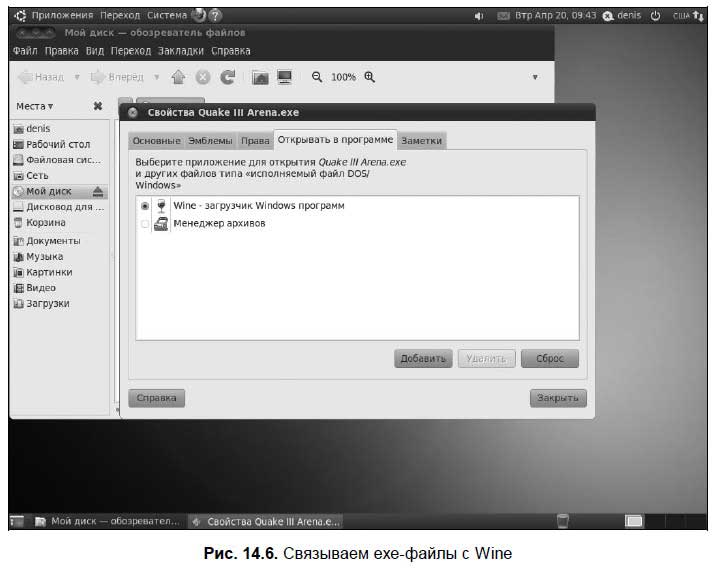Читайте также
Настройка CMS
Грамотная настройка CMS в значительной степени облегчает труд оптимизатора. С помощью системы управления контентом можно при создании карточки товара автоматически вносить нужные ключевые слова в метатеги и тег itle, генерируя уникальные описания.
Настройка
В заголовке скрипта addon/snmp2netams.pl необходимо:@devices=(«catalyst»);Перечислить через запятую заключенные в кавычки имена (hostname) устройств, откуда вы хотите собирать статистику.$community=«public»;Коммьюнити для
Настройка DNS
После активизации интерфейсов и установки маршрутов компьютер может обмениваться пакетами как с компьютерами локальной сети, так и с любыми другими компьютерами, с которыми он соединен системой шлюзов. Для указания адреса назначения пакета используются
Настройка INN
Настройка INN предполагает установку большого количества опций в различных конфигурационных файлах. В пакете, предназначенном для инсталляции, указаны такие значения опций, которые практически обеспечивают функционирование сервера. Вам остается лишь
Настройка SSH
Из протоколов, обеспечивающих защиту передаваемых данных, среди пользователей Linux наиболее популярен SSH (Secure Shell — защищенная оболочка). Данные, предназначенные для передачи по сети посредством данного протокола, шифруются. Очевидно, что шифрованные данные
11
Настройка FTP
Сервер FTP (File Transfer Protocol) используется для обмена файлами между системами. Обычно на FTP-сервере размещают большое количество файлов, например, какой-нибудь программный комплекс или набор музыкальных файлов. Примером FTP-сервера может послужить сервер
21.4. Установка Windows-эмулятора wine
После установки драйверов видеокарты вы уже можете наслаждаться Linux-играми, однако, как я уже писал, игры (имеются в виду хорошие игры) для Linux — это большая редкость. Большинство популярных игр распространяются только в Win32-версии. Поэтому
21.5. Запуск игр с помощью эмулятора wine
Эмулятор wine гарантированно поддерживает следующие игры:1. Counter Strike2. StarCraft3. Fallout4. Fallout 25. Gunman6. Quake 27. Quake 38. Soldier of Fortune9. Unreal Tournament10. Red Alert (все версии)11. Diablo 212. Caesar13. Return to Castle Wolfenstain14. Star track15. Kingpin16. Nox17. Jadded Alliance18. 4?4 Evolution19. American McGee
8.9.6 Настройка RIP
Выше мы рассмотрели базовые механизмы протокола RIP. Однако реализации этого протокола имеют некоторые дополнительные возможности для решения следующих проблем:? При интервале между изменениями, равном 30 с, требуется много времени на распространение
Настройка
Если вы запускаете Microsoft Outlook на компьютере впервые, то увидите такое сообщение (рис. 4.1).
Рис. 4.1. Вас приветствует Outlook
Нажимайте кнопку Далее. Появится следующее окно (рис. 4.2).У вас уже есть свой почтовый адрес? Если нет, то нужно быстренько сходить на любой
Проект Wine
Wine (http://www.winehq.org/) – это альтернативная реализация Windows API для UNIX-подобных систем. В этих системах она позволяет выполнять многие приложения, написанные для Windows. Название является рекурсивным акронимом от Wine Is Not an Emulator (Wine – не эмулятор). По прошествии 15 лет
Глава 14
Запуск игр в Ubuntu. Эмулятор Wine
14.1. Знакомимся с Wine
Как все мы знаем, в мире практически нет достойных Linux-игр. А те, что есть, можно пересчитать по пальцам. В мире Windows все иначе — игрушек намного больше. Вот и хочется иногда поиграть в любимую игрушку в любимой
14.1. Знакомимся с Wine
Как все мы знаем, в мире практически нет достойных Linux-игр. А те, что есть, можно пересчитать по пальцам. В мире Windows все иначе — игрушек намного больше. Вот и хочется иногда поиграть в любимую игрушку в любимой операционной системе, не запуская Windows.
14.2. Установка Wine в Ubuntu
Установите Wine — или через Synaptic (рис. 14.1), или с помощью apt-get — как вам удобнее. Из Интернета придется получить 43 Мбайт, а после установки эмулятор займет 103 Мбайт дискового пространства.
После установки Wine в меню Приложения появится группа Wine
14.4. Использование Wine
Поскольку мы связали Wine с exe-файлами, то для запуска Windows-программы достаточно щелкнуть на exe-файле двойным щелчком. Если вы при запуске программы увидите сообщение, изображенное на рис. 14.7, щелкните на exe-файле правой кнопкой мыши, выберите команду