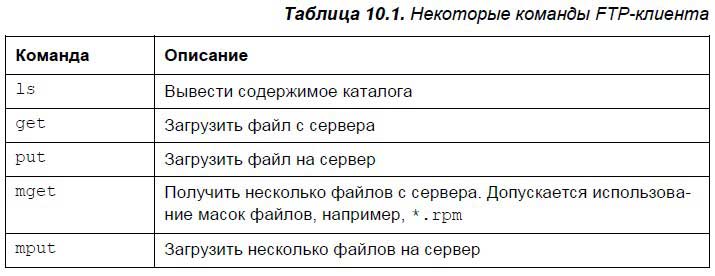Читайте также
Альтернативные клиенты ICQ
В предыдущем разделе при разговоре об ICQ подразумевалась исключительно программа с одноименным названием. Сейчас поговорим о том, что у этого стандартного ICQ-клиента есть конкуренты, многие из которых не уступают ему по возможностям и
ЖЖ-клиенты
Пользователи сервиса «Живого журнала» могут управлять своими записями через веб-интерфейс или используя специальную программу-клиент, которая сделает работу с журналом легкой и удобной.SemagicSemagic (http://semagic.sourceforge.net) – наиболее популярный ЖЖ-клиент,
FTP-клиенты
Если вам необходимо разместить файлы в Интернете либо передать их нескольким пользователям, то лучшим способом решения этой проблемы является использование протокола FTP. Он специально создан для передачи файлов по Интернету.Для работы с FTP-серверами
12.2.3. Программы для закачки файлов и FTP-клиенты
В качестве менеджера для закачек файлов могу порекомендовать программу Free Download Manager – она поддерживает разные протоколы загрузки файлов, в том числе Bittorent и FTP. Скачать программу можно по адресу: http://www.freedownloadmanager.org/download.htm.Но
2.5. Яндекс. Почта и почтовые клиенты
Доступ к почтовому ящику через веб-интерфейс имеет свои преимущества. Тем не менее большинство пользователей предпочитает сохранять свою корреспонденцию на собственном компьютере, а не в Сети. И в этом случае без почтового клиента не
Клиенты 3-го диалекта
Переведя базу данных на 3-й диалект, необходимо также перевести на него и клиентские приложения. Обычно в параметрах подключения к базе данных необходимо указывать диалект, с помощью которого будет производиться работа с базой данных. Некоторые
Альтернативные клиенты ICQ
В предыдущем разделе при разговоре об ICQ подразумевалась исключительно программа с одноименным названием. Сейчас поговорим о том, что у этого стандартного ICQ-клиента есть конкуренты, многие из которых не уступают ему по возможностям и
Клиенты IP-телефонии
Одним из популярных решений для организации своего сервиса интернет-телефонии является Asterisk, работающий в Linux, поэтому неудивительно, что для этой системы существует немалое количество программ, позволяющих общаться через IP-сети. Большой список
FTP-клиенты
FTP-сервер – очень популярное место для хранения файлов и обмена ими. Чтобы скачать файлы с такого сервера, обычно можно использовать любой менеджер загрузки (например, описанные в этой главе ниже). Однако иногда это невозможно. Во-первых, если необходимо скачать
18.2. Сетевые клиенты
Иногда сервер пользуется хорошо известным протоколом — тогда нам надо лишь спроектировать клиента, который общается с сервером на понятном тому языке.В разделе 18.1 мы видели, что это можно сделать с помощью протоколов TCP или UDP. Но чаще применяются
ГЛАВА 7. Клиенты Firebird.
Клиенту на удаленной рабочей станции требуется клиентская библиотека и приложение (программа), которое может взаимодействовать с интерфейсом прикладного программирования (Application Programming Interface, API), объявленным в этой библиотеке.Клиентская библиотека
10.3. FTP-клиенты
Для Linux разработано очень много различных FTP-клиентов. Кроме того, практически все браузеры Linux поддерживают работу с FTP. Конечно, возможности браузера ограниченны и не дотягивают до возможностей даже самого простого FTP-клиента.Основной задачей FTP-клиента
10.4. Почтовые клиенты
В некоторых дистрибутивах устанавливается много разных почтовых клиентов (в одном я насчитал целых шесть!). В Ubuntu всего один почтовый клиент, но зато удобный. Для его запуска используется команда меню Приложения | Офис | Электронная почта и календарь
Интеграция в почтовые клиенты.
Интеграция PGP в почтовые клиенты для автоматического кодирования, декодирования и подписи проста и почти не зависит от используемого почтового клиента.В качестве примера я расскажу про интеграцию PGP в Pine. Надеюсь, читатель использует
Клиенты и поставщики
Игнорируя ряд моментов, связанных с загадкой идентификации Current, можно считать выясненным, как определять простые классы. Теперь необходимо обсудить применение этих определений, - как они используются в других классах. При последовательном