Конструирование макетов
Конструирование макетов
Данный режим служит для построения макетов корпусной мебели (обычных кухонных шкафов).
Выберите в раскрывающемся списке Раздел пункт Конструирование макетов и нажмите кнопку ОК – откроется соответствующее окно (рис. 7.2).
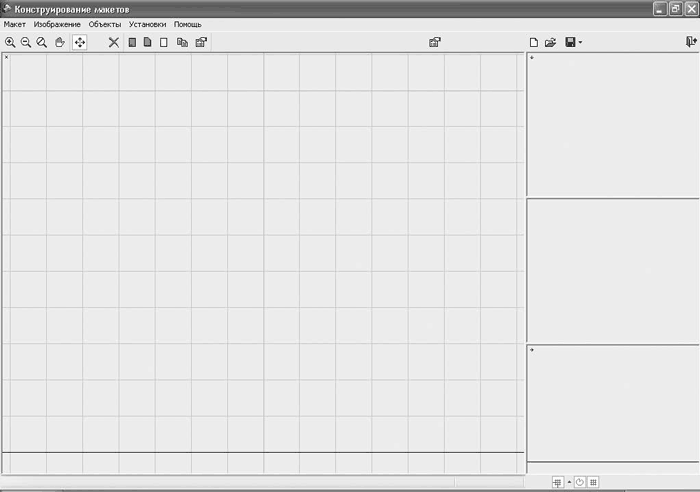
Рис. 7.2. Окно Конструирование макетов
Чтобы было удобнее знакомиться с функционалом и возможностями данной части программы, начнем рассмотрение с готового макета шкафа. Выполните команду меню Макет ? Открыть, после чего в появившемся окне Список макетов выберите любой макет из базы данных. Он будет загружен в окно Конструирование макетов (рис. 7.3).
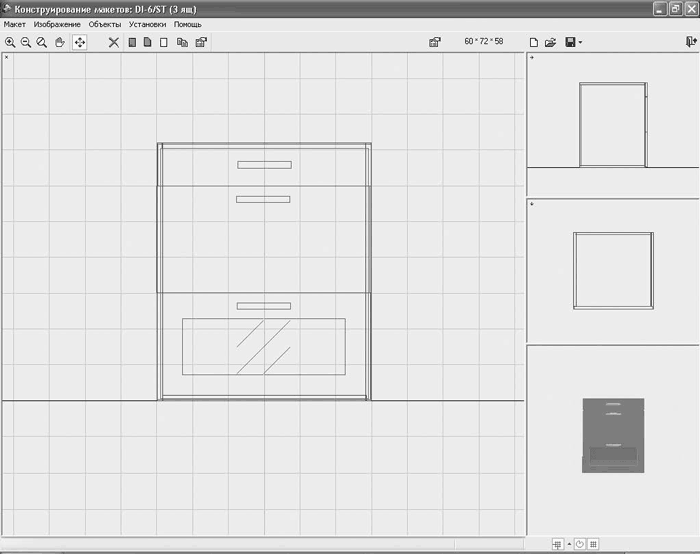
Рис. 7.3. Окно Конструирование макетов с загруженным из базы данных макетом шкафа
Загруженный макет отображается в трех ортогональных проекциях (вид спереди, сверху и сбоку), а также в 3D-виде. По умолчанию в рабочей области окна отображается вид спереди. Чтобы переключиться на другую проекцию или перейти к просмотру трехмерной модели, необходимо щелкнуть кнопкой мыши на соответствующей панели в правой части окна программы. При просмотре трехмерной модели предусмотрена возможность ее вращения и приближения/отдаления – нужно щелкнуть кнопкой мыши на модели и, нажав ее, перемещать модель; то же можно сделать с помощью колеса прокрутки мыши.
При редактировании ортогональных проекций для их перемещения, приближения или отдаления служат кнопки на инструментальной панели окна, а также дублирующие их команды пункта меню Изображение.
Созданный макет можно сохранить в базу данных программы, выполнив команду Макет ? Сохранить. Вы также можете сохранить созданный макет под другим именем, создав его копию, которую можно будет использовать как основу для построения нового.
Макеты кухонной мебели создаются следующим образом.
Выполните команду Макет ? Создать новый или воспользуйтесь кнопкой Создать новый

на панели инструментов в правой верхней части окна Конструирование макетов.
В общем случае выполнение модели шкафа состоит из четырех этапов.
1. Создание фасада.
2. Формирование элементов корпуса (стенки, боковые двери и т. п.).
3. Создание задней стенки.
4. Задание параметров макета (наименование, высота установки, отступы от стен и пр.).
Для создания фасада предназначена кнопка Создание фасада

После ее нажатия в рабочей области окна программы (в активной проекции) с помощью кнопки мыши задайте габаритный прямоугольник фасада. Он определит размеры и положение макета.
После указания габаритного прямоугольника откроется окно Фасад (рис. 7.4), в котором настраиваются дополнительные параметры создаваемого фасада.

Рис. 7.4. Окно параметров фасада
В его области Габариты можно задавать размеры фасада. Предусмотрена также возможность создания макетов шкафов с закругленными фасадами: для этого установите флажок Закругленный и в текстовом поле Радиус кривизны введите значение радиуса закругления.
Если фасад должен иметь вставку в виде стекла, решетки, брусков или жалюзи, то установите флажок Вставка и выберите любой из перечисленных пунктов из раскрывающегося списка под данным флажком.
В области Ручка собраны элементы управления, которые формируют внешний вид и размещение ручки шкафа. Эти настройки имеют значение лишь в случае, когда флажок Ручка установлен.
Попробуйте самостоятельно создать фасад со следующими параметрами.
1. Высота 80 см, ширина 60 см (при построении габаритного прямоугольника можете пользоваться привязкой к сетке на чертеже); толщину задайте равной 2 см.
2. Радиус кривизны установите равным 50 см.
3. Добавьте вставку – из раскрывающегося списка выберите ее тип Стекло.
4. В левом верхнем углу фасада создайте вертикальную ручку.
5. Нажмите кнопку ОК окна Фасад, чтобы принять настройки.
После указания параметров главное окно автоматически переключится на вид сверху, и вы должны будете задать положение фасада. Незафиксированный фасад свободно перемещается за указателем мыши. Чтобы его зафиксировать, нужно щелкнуть кнопкой мыши на чертеже макета.
В результате выполненных действий вы должны получить следующий фасад (рис. 7.5).

Рис. 7.5. Трехмерное изображение построенного фасада шкафа
Следующий этап – формирование элементов корпуса. Для этого служит специальная кнопка на панели инструментов – Создание элемента корпуса

После ее нажатия и указания габаритного прямоугольника стенки шкафа откроется окно Элемент каркаса (рис. 7.6). В нем можно уточнить размеры габаритного прямоугольника (область Габариты), задать цвет формируемого элемента (раскрывающийся список Материал), а также способ обработки углов элемента (область Обработка сторон).
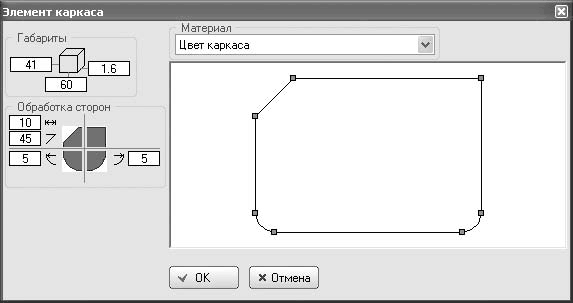
Рис. 7.6. Настройка параметров элемента каркаса
По умолчанию углы формируемого элемента не обрабатываются, однако в окне Элемент каркаса предусмотрена возможность построения закруглений или фасок вместо углов. Чтобы построить закругление, щелкните кнопкой мыши на одном из схематических изображений углов в области Обработка сторон. Вместо угла появится изображение закругления, рядом с которым будет текстовое поле. В этом поле следует задать значение радиуса закругления. Чтобы сформировать фаску, на изображении угла в области Обработка сторон необходимо дважды щелкнуть кнопкой мыши (или один раз, если для этого угла уже установлен режим закругления). Далее нужно указать длину катета и угла фаски в появившихся текстовых полях. Если вы желаете вернуть угол в первоначальное состояние, щелкните кнопкой мыши на нем еще раз (или дважды, если угол находится в режиме закругления). Все выполненные преобразования отображаются на панели предварительного просмотра в виде эскиза элемента каркаса.
После задания параметров программа переключится на другой проекционный вид (например, если вы создавали элемент каркаса в виде сверху, то на главный вид), в котором необходимо уточнить размещение добавляемой стенки шкафа по горизонтали или вертикали. Зафиксировать стенку можно щелчком кнопки мыши.
Создайте элемент каркаса в виде сверху так, чтобы фасад полностью попадал в проекционный прямоугольник. Настройки элемента установите, как на изображении выше (см. рис. 7.6). Трехмерная модель макета должна выглядеть приблизительно как на рис. 7.7.
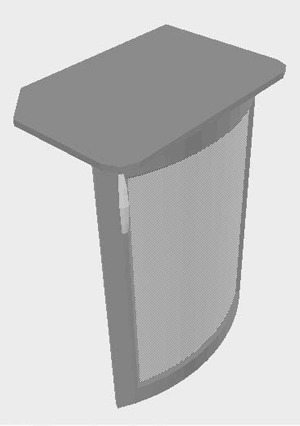
Рис. 7.7. Макет после добавления нового каркасного элемента
Аналогично постройте боковые и заднюю стенки шкафа. Настраивать ничего не придется, габаритные прямоугольники нужно будет создавать в виде сбоку.
Примечание
Чтобы создать элемент каркаса (например, стену), проекция которого наклонена под определенным углом, следует сначала создать стенку вертикально или горизонтально в плане, а затем повернуть с помощью команды Вращение

В результате вы должны получить приблизительно такой макет кухонного шкафа (рис. 7.8).
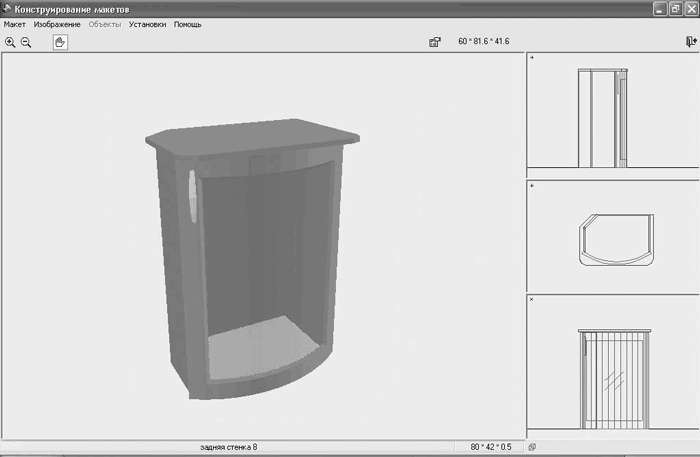
Рис. 7.8. Готовый макет
Выполните команду Макет ? Сохранить, которая выведет на экран окно параметров макета. Введите в нем название макета, при необходимости – параметры его установки в комнате и нажмите кнопку ОК.
Внимание!
В демоверсии программы «3D Suite Мебельный салон» нельзя сохранять или переименовывать макеты, но доступ к существующей базе данных не ограничен.
Более 800 000 книг и аудиокниг! 📚
Получи 2 месяца Литрес Подписки в подарок и наслаждайся неограниченным чтением
ПОЛУЧИТЬ ПОДАРОКДанный текст является ознакомительным фрагментом.