Пример разработки дизайна комнат
Пример разработки дизайна комнат
Программа Professional Home Design – Platinum предназначена скорее для дизайна, чем для построения модели здания, поэтому в качестве примера рассмотрим оформление интерьера двух комнат – кухни и спальни.
Примечание
С программой поставляются примеры смоделированных и обставленных комнат. Вы можете использовать их по своему усмотрению. Примеры собраны на вкладке Templates (Шаблоны) панели свойств. Чтобы просмотреть шаблон, необходимо перетащить его оттуда в окно плана. Когда вы отпустите кнопку мыши, отобразится чертеж комнаты с элементами интерьера.
Закройте все проекты и создайте новый (команда File ? New (Файл ? Новый) или комбинация клавиш Ctrl+N).
Первым этапом выполнения проекта кухни будет создание плана самого помещения. Перед построением плана установите метрический режим измерений (команда Design ? Unit of Measure (Проектирование ? Единицы измерения) или комбинация клавиш Ctrl+M) и выполните следующие действия.
1. Перейдите на вкладку Floor (Этаж) и выполните команду Exterior Wall (Внешняя стена). Постройте контур из стен (рис. 6.16).
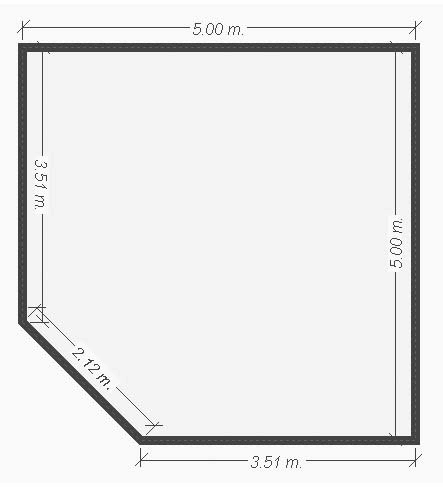
Рис. 6.16. План комнаты
2. С помощью команды Window (Окно) разместите на стенах два окна. Перед тем как поместить окно на стену, можете изменить его внешний вид и размеры с помощью элементов управления на панели свойств.
3. Используя команду Door (Дверь), создайте дверь (рис. 6.17).
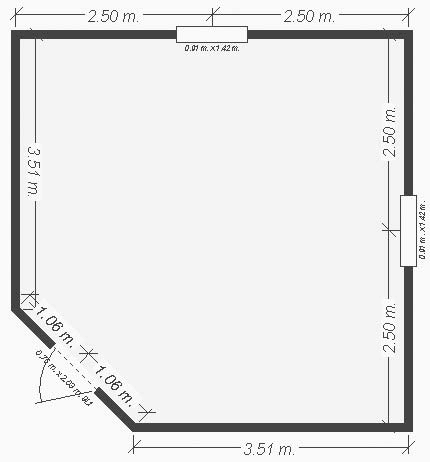
Рис. 6.17. План комнаты после добавления окон и двери
Проектирование закончено – можно приступать к дизайну.
1. Перейдите на вкладку Objects (Объекты) панели свойств, с помощью меню одноименной кнопки раскройте раздел Dining ? Sets (Столовая ? Комплекты) и перетащите на план любой набор из стола со стульями. Поместите его в правом верхнем углу плана комнаты (рис. 6.18).
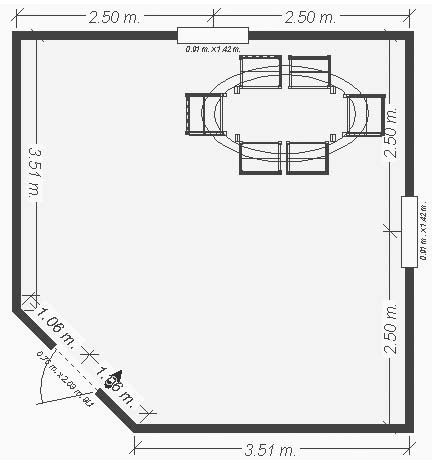
Рис. 6.18. Добавление в комнату комплекта стола со стульями
2. Перейдите к разделу Kitchen ? Appliances (Кухня ? Техника) и добавьте в кухню модели духовки и подвесного шкафа. После перетаскивания модели в окно плана она остается в определенном положении, не всегда подходящем, – после размещения объекта в сцене его часто необходимо повернуть. Для этого предназначена кнопка Rotate

(Вращать) на небольшой панели слева главного окна программы. После ее нажатия щелкните кнопкой мыши на объекте, который собираетесь вращать, после чего, удерживая нажатой кнопку мыши, поверните его на нужный угол. Текущее значение угла, на который объект повернут относительно его начального положения, отображается в строке состояния слева внизу под планом. Разместите добавленные объекты у стены, противоположной той, возле которой установлен стол со стульями. После преобразований план помещения должен выглядеть следующим образом (рис. 6.19).
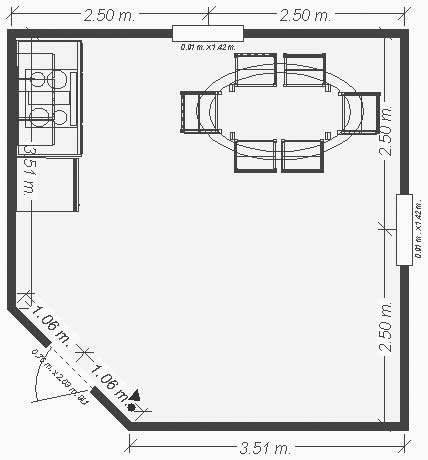
Рис. 6.19. Добавление новых объектов в помещение
Вы можете посмотреть трехмерную модель, вызвав окно трехмерного представления. В этом окне вы увидите, что комната находится далеко от наблюдателя и, кроме стен, ничего не видно. Чтобы приблизить комнату, можно воспользоваться кнопкой Animated Walk-Through

(Анимированная прогулка) – это позволит попасть внутрь комнаты. Однако удобнее использовать команду ViewPoint

(Точка наблюдения). После ее выполнения щелкните кнопкой мыши в месте плана, куда хотите поместить наблюдателя (автоматически откроется окно трехмерного представления в четверть размера окна плана). В указанной точке появится значок

обозначающий наблюдателя. Треугольник служит для задания направления его взгляда. Прямо в окне плана можно изменять положение наблюдателя, перетаскивая его при помощи кнопки мыши.
Изменения будут сразу отображаться в окне трехмерного представления.
1. Установите точку наблюдения у входных дверей в кухню и выполните первую визуализацию.
2. Добавьте в кухню какую-либо мебель или технику (объекты из разделов Kitchen (Кухня), Dining (Столовая), Living (Прихожая) и пр.).
3. Измените точку расположения наблюдателя и направление его взгляда. Несмотря на насыщенность трехмерной сцены объектами, она выглядит нереалистично, в особенности серые стены. Перейдите на вкладку Materials (Материалы) панели свойств и перетащите на стены комнаты текстуры, имитирующие кирпичную стену (других в демоверсии нет). Выполните визуализацию (рис. 6.20).
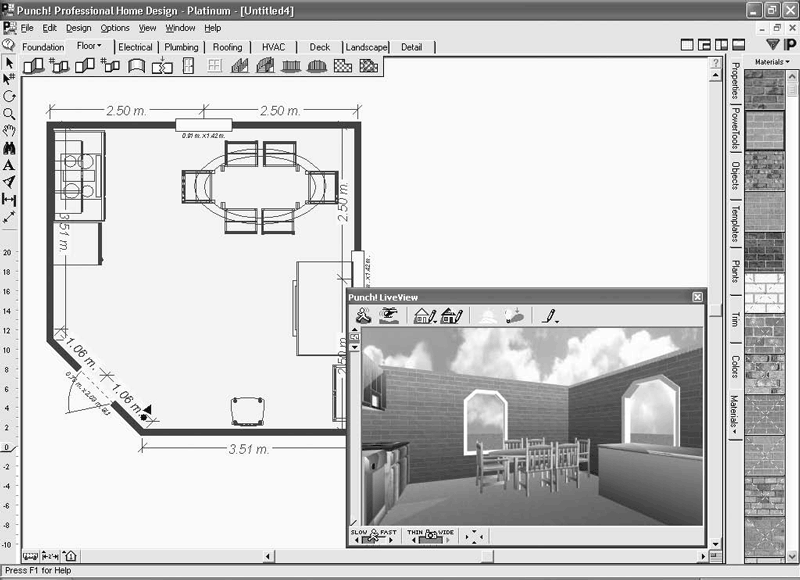
Рис. 6.20. Окончательная доработка трехмерной сцены
Разработку и оформление простой кухни можно считать завершенными.
Можете поэкспериментировать, выбрав другой способ визуализации, и сформировать новое изображение данного помещения.
Вторым примером будет разработка спальни.
Закройте окна всех проектов и создайте новый.
1. С помощью команд Exterior Wall (Внешняя стена), Door (Дверь) и Window (Окно) постройте план будущей спальни (рис. 6.21).
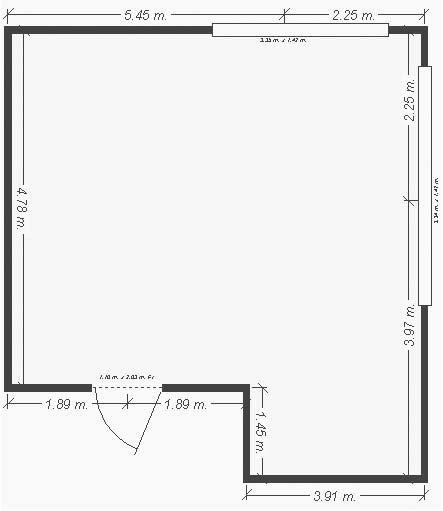
Рис. 6.21. План спальни
Примечание
После создания чертежа плана вы можете редактировать размещение его отдельных стен или изменять комнату как единое целое. Во втором случае необходимо перетаскивать не отдельные стены, а их стыки (места пересечения отрезков, обозначающих стены). Чтобы перейти в режим редактирования с помощью перетаскивания кнопкой мыши (то есть завершить выполнение предыдущей команды), воспользуйтесь кнопкой Select Objects

(Выбрать объект). Редактирование помещения как единого целого позволит легко выравнивать стены, обеспечивать прямые углы в местах их пересечений и т. п.
2. Перейдите на панель свойств, раскройте вкладку Objects (Объекты) и раздел коллекции Bedroom ? Beds (Спальня ? Кровати). Перетащите в комнату какую-либо деревянную двуспальную кровать и расположите ее под одним из окон.
3. Перейдите в раздел Bedroom ? Dressers (Спальня ? Комоды), откуда перетащите в спальню комод и ящик для белья. Ящик установите возле кровати, а комод (повернув его на 180°) – к противоположной от кровати стене.
4. Откройте раздел Bedroom ? Accessories (Спальня ? Аксессуары) и расположите в комнате находящиеся в нем объекты.
5. Из раздела Living ? Chairs (Прихожая ? Кресла) добавьте в спальню мягкие кресла.
План должен приобрести следующий вид (рис. 6.22).
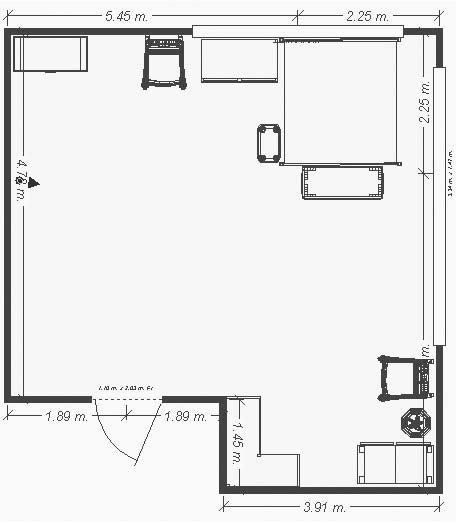
Рис. 6.22. Спальня после добавления и расстановки мебели
Для завершения дизайна выполните визуализацию. Чтобы не тратить время на добавление текстур на стены и различные объекты, на которых текстур нет, можете провести визуализацию в упрощенных цветах (рис. 6.23).
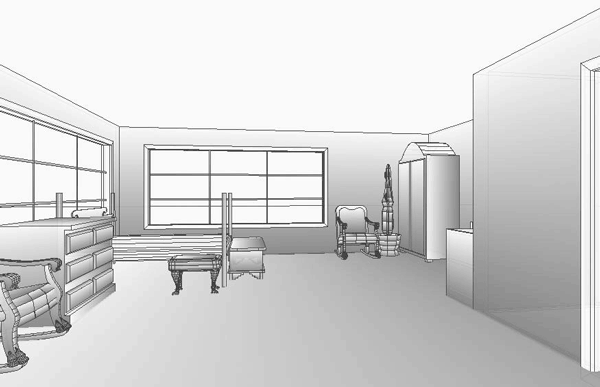
Рис. 6.23. Изображение спальни после упрощенной визуализации
Рассмотренные примеры раскрывают малую часть возможностей Professional Home Design – Platinum в сфере дизайна. Эта программа позволяет создавать более сложные и интересные изображения. Она проста в освоении, не требует специальных навыков и знаний в области физики, оптики и т. п.
На рис. 6.24 приведен пример трехмерной сцены, разработанной и визуализированной в полноценной версии программы.
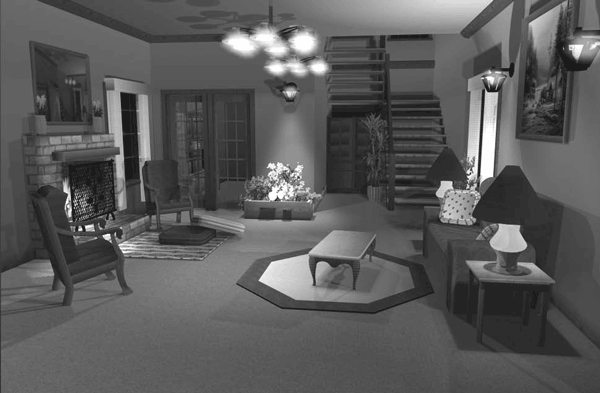
Рис. 6.24. Дизайн интерьера в Professional Home Design – Platinum
Больше книг — больше знаний!
Заберите 30% скидку новым пользователям на все книги Литрес с нашим промокодом
ПОЛУЧИТЬ СКИДКУДанный текст является ознакомительным фрагментом.