Создание описания помещения, которое подлежит ремонту
Создание описания помещения, которое подлежит ремонту
Первым этапом работы с программой является создание иерархического представления помещений, для которых будут рассчитываться затраты на ремонт. Верхним элементом дерева по умолчанию предлагается Объект, в котором вы задаете общие параметры рассматриваемого объекта (дома или квартиры). На панели справа в соответствующих текстовых полях вводятся адрес объекта, общая площадь стен, окон, полов, потолка и пр.
Примечание
В данном разделе рассматривается демоверсия программы «аванСМЕТА», поэтому вводить значения в текстовые поля Sстен, Sокон, Sдверей, Lоткосов, Sпотолка и Sпола запрещено.
Добавить или удалить объекты можно с помощью команд контекстного меню, вызываемого на узле Объект (рис. 4.2). Добавляемый объект всегда подчинен узлу, для которого вызвано контекстное меню.
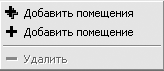
Рис. 4.2. Контекстное меню узла Объект
Команда Добавить помещения выводит окно (рис. 4.3), с помощью которого можно создать сразу несколько помещений для данного объекта. Для этого установите флажки возле названий нужных комнат и в текстовых полях укажите их количество.
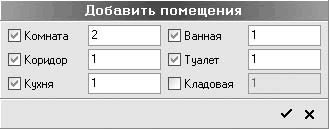
Рис. 4.3. Окно Добавить помещения
Для завершения создания дерева воспользуйтесь кнопкой Принять

После подтверждения выполнения команды для текущего объекта будут созданы соответствующие помещения (рис. 4.4).

Рис. 4.4. Набор комнат, созданный при выполнении команды Добавить помещения один раз
Для отказа от данной команды нажмите кнопку Отменить

После выполнения команды Добавить помещение появится одноименное окно, в котором предлагается ввести название создаваемого помещения.
Чтобы удалить помещение, необходимо выделить его в дереве и выполнить команду Удалить.
Завершив формирование структуры объекта, можно перейти к созданию отдельных элементов, которые будут учитываться при расчете смет для каждого помещения.
Выделите узел дерева (комнату), элементы которой желаете задать, и щелчком правой кнопкой мыши вызовите контекстное меню. С помощью команд этого меню (рис. 4.5) создаются элементы комнаты – по отдельности или все сразу.
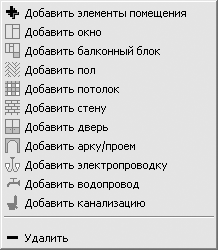
Рис. 4.5. Контекстное меню для помещения
К примеру, выполнив команду Добавить элементы помещения, вы получите доступ к окну, в котором можно настроить количество и тип строительных элементов, входящих в данное помещение.
За корректностью введенных значений количества элементов вы должны следить самостоятельно.
Последующие команды меню (см. рис. 4.5) предназначены для создания элементов помещения по отдельности. После выполнения любой из них появится окно, в котором будет указано, к какому помещению добавляется данный элемент, а также предложено название элемента по умолчанию, что будет отображено в дереве объекта. Название состоит из типа элемента (например, окно, стена и т. д.) и его порядкового номера среди существующих в данной комнате однотипных составляющих.
Примечание
Отдельно настроить название элемента, как и всего помещения, можно в текстовом поле Название на панели свойств в правой части главного окна программы.
После формирования списка элементов для каждого из помещений объекта дерево должно выглядеть приблизительно как на рис. 4.6.
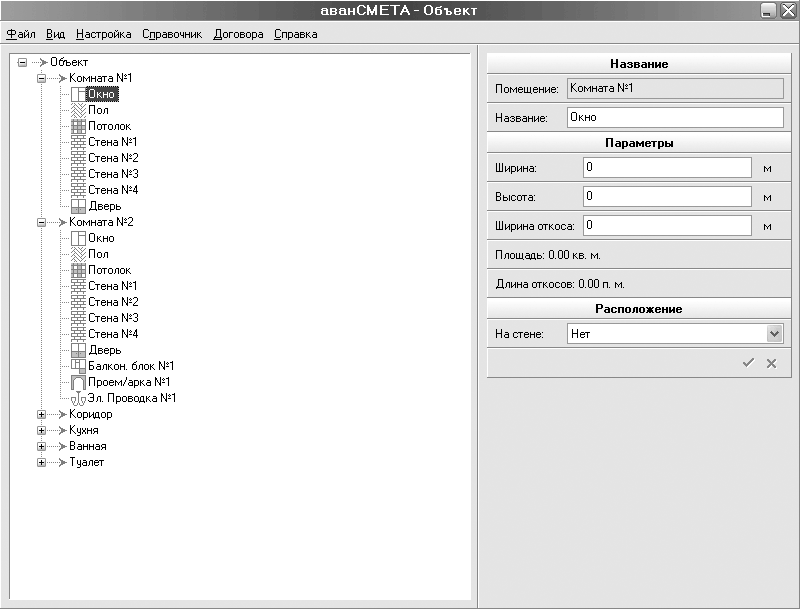
Рис. 4.6. Древовидная структура объекта (квартиры, дома)
Следующим этапом составления сметы работ и материалов является настройка свойств элементов в созданных помещениях. Она осуществляется на панели свойств для каждого отдельного элемента.
Например, для окна необходимо указать ширину, высоту, ширину откоса и (при необходимости) на какой из стен находится данное окно (при этом в раскрывающемся списке На стене доступны, кроме значения Нет, названия всех стен данной комнаты) (рис. 4.7). После ввода ширины и высоты (текстовые поля Ширина и Высота) в разделе Площадь будет отображена площадь окна.
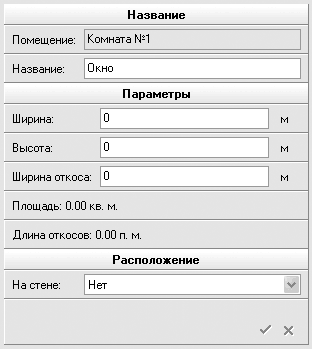
Рис. 4.7. Настройки окна
Внимание!
Размеры всех конструктивных элементов помещений указываются в метрах.
Настройки геометрических параметров для пола, потолка и стен (для перечисленных элементов они одинаковы) выглядят иначе.
Кроме задания длины/ширины пола, потолка или стены (рис. 4.8), можно указывать размеры дополнительных прямоугольных или непрямоугольных частей. Для добавления треугольного участка служит кнопка Добавить треугольную область

после нажатия которой на панели свойств появятся дополнительные поля, в которые необходимо ввести катеты треугольной части пола. Для добавления новой прямоугольной области можно воспользоваться кнопкой Добавить прямоугольную область

Как и для окон, после окончательного указания всех размеров площадь пола, потолка или стен будет подсчитана автоматически.
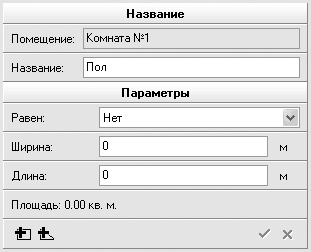
Рис. 4.8. Настройка параметров пола (потолка или стены)
Есть еще одна удобная возможность устанавливать равенство данного элемента (пола, потолка, стены) любому из однотипных (имеется в виду пол, потолок или стены) текущего или другого помещения. Например, очевидно, что в одной комнате пол и потолок будут иметь равные размеры, или стена, разделяющая смежные комнаты, одна и та же, вследствие чего ее размеры должны быть одинаковыми для разных помещений. Равенство устанавливается в раскрывающемся списке Равен (Равна), в котором представлен перечень полов, потолков и стен для всех помещений объекта (рис. 4.9).
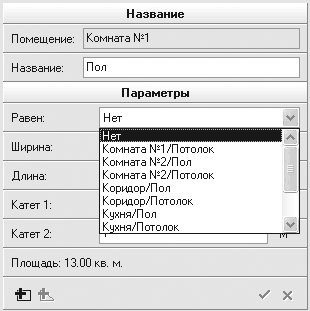
Рис. 4.9. Раскрывающийся список Равен
Параметры дверей практически идентичны оконным. Единственное отличие – в двух раскрывающихся списках На стене указывается, какие комнаты соединяет данная дверь. В первом списке нужно выбрать стену, на которой размещена дверь в данном помещении, во втором – стену, на которой эта дверь размещена в другом (с которым она соединяет первое). В первом списке будут доступны установленные названия всех стен текущего помещения, во втором – всех стен объекта за исключением стен текущего помещения.
Большинство оставшихся элементов помещений (электропроводка, канализация, водопровод) требуют указания только длины.
Примечание
Для элементов помещений действует только одна команда контекстного меню – Удалить.
Перейдем к следующему этапу составления смет – добавлению и редактированию сметных работ.
Больше книг — больше знаний!
Заберите 30% скидку новым пользователям на все книги Литрес с нашим промокодом
ПОЛУЧИТЬ СКИДКУДанный текст является ознакомительным фрагментом.