Упражнение 2. Коробка помещения
Упражнение 2. Коробка помещения
В этом упражнении описано, как создать коробку помещения (рис. 3.22).
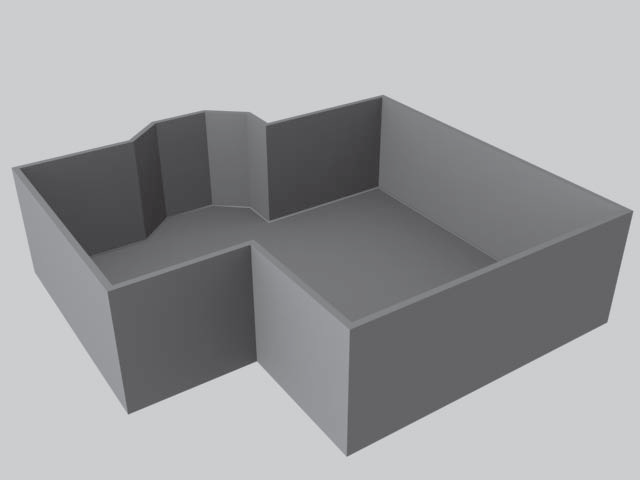
Рис. 3.22. Коробка помещения
Возможно, этот способ построения покажется вам не слишком удобным, но мы рассмотрим его в учебных целях. В чертежной документации всегда указаны размеры, которые мы и используем для построения плана в 3ds Max.
1. Настройте единицы измерения. Для этого выполните команду меню Customize ? Units Setup (Настройки ? Единицы измерения). В области Display Unit Scale (Отображение единиц масштаба) установите переключатель в положение Metric (Метрические), в качестве единицы измерения из раскрывающегося списка выберите Centimeters (Сантиметры). Чтобы единицы отображения совпадали с единицами построения, в верхней части диалогового окна нажмите кнопку System Unit Setup (Настройка системных единиц измерения) и в области System Unit Scale (Системные единицы) проконтролируйте, чтобы было такое значение: 1 Unit = 1 Centimeterах (1 единица = 1 сантиметру). Нажмите OK в двух диалоговых окнах.
2. Активизируйте окно проекции Тор (Вид сверху). На вкладке Create (Создание) командной панели перейдите к категории Shapes (Формы)

и нажмите кнопку Line (Линия). Раскройте свиток Keyboard Entry (Ввод с клавиатуры). Задайте координаты первой точки: Х = 0 см; Y = 0 см; Z = 0 см (рис. 3.23).
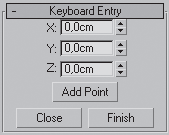
Рис. 3.23. Свиток Keyboard Entry (Ввод с клавиатуры) с введенными координатами
3. Нажмите кнопку Add Point (Добавить точку). В результате в окнах проекций будет создана точка с координатами (0; 0; 0). Это первая точка, все остальные точки будут задаваться относительно ее. Такая система ввода координат называется абсолютной, так как расчет производится относительно точки начала отсчета координат, поэтому старайтесь, чтобы начало построения совпадало именно с этой точкой. Теперь остается последовательно вводить точки с нужными координатами и для их построения нажимать кнопку Add Point (Добавить точку). Координаты следующие:
1) X = 0 см, Y = 640 см, Z = 0 см;
2) X = 300 см, Y = 640 см, Z = 0 см;
3) X = 400 см, Y = 725 см, Z = 0 см;
4) X = 560 см, Y = 725 см, Z = 0 см;
5) X = 660 см, Y = 640 см, Z = 0 см;
6) X = 660 см, Y = 540 см, Z = 0 см;
7) X = 1060 см, Y = 540 см, Z = 0 см;
8) X = 1060 см, Y = –340 см, Z = 0 см;
9) X = 300 см, Y = –340 см, Z = 0 см;
10) X = 300 см, Y = 0 см, Z = 0 см.
Для замыкания сплайна нажмите кнопку Close (Закрыть). Назовите объект Пол (рис. 3.24).
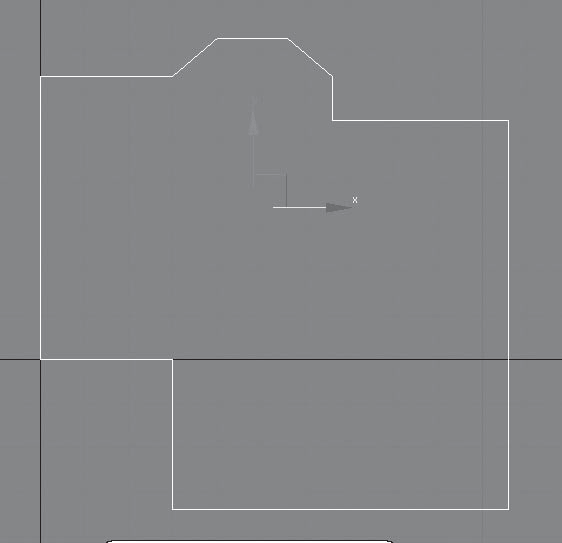
Рис. 3.24. Сплайн построен
4. Сделайте копию объекта. Для этого выделите его, выполните команду меню Edit ? Clone (Редактировать ? Клонировать) и в качестве типа клона укажите вариант Copy (Копия). Назовите объект Стены.
5. Выделите объект Пол (для выделения удобно пользоваться окном Select From Scene (Выделить из сцены), которое открывается при нажатии кнопки Select by Name (Выделить по имени) на панели инструментов) и на время спрячьте его. Для этого в активном окне проекции щелкните правой кнопкой мыши и в появившемся контекстном меню выберите команду Hide Selection (Спрятать выделенное).
6. Выделите сплайн Стены. Из этого сплайна нам необходимо получить стены помещения и плинтус, совпадающий с внутренними очертаниями стен. Для этого активизируйте вкладку Modify (Редактирование) командной панели. В стеке модификаторов щелкните на значке «плюс» рядом с названием объекта Line (Линия). Откроется дерево подобъектов. Перейдите на уровень редактирования Spline (Сплайн), в свитке Geometry (Геометрия) найдите кнопку Outline (Контур). Кнопка позволит получить копию сплайна на расстоянии, определяющем толщину стен. В счетчик рядом с кнопкой введите значение –15 см и нажмите Enter. Перейдите на уровень Line (Линия) и сделайте независимую копию объекта. Назовите объект Плинтус.
7. Пришло время выдавить стены. Выделите сплайн Стены, активизируйте вкладку Modify (Редактирование), раскройте Modifier List (Список модификаторов) и выберите модификатор Extrude (Выдавливание). В счетчике Amount (Величина) укажите высоту выдавливания – 300 см. Стены готовы.
8. Теперь сделаем плинтус. Для этого выделите сплайн Плинтус. В стеке модификаторов щелкните на значке «плюс» рядом с названием объекта Line (Линия). Откроется дерево подобъектов. Перейдите на уровень редактирования Spline (Сплайн). Выделите внешний сплайн и удалите его. Раскройте список модификаторов и выберите модификатор Sweep (Протяжение). В свитке Section Type (Тип сечения) в раскрывающемся списке Built-In Section (Образцы форм) выберите вариант сечения Quarter Round (Четверть круга). В свитке Parameters (Параметры) задайте параметру Radius (Радиус) значение 6 см.
9. Осталось выдавить пол. Для этого в активном окне проекции щелкните правой кнопкой мыши и в появившемся контекстном меню выберите команду Unhide All (Показать все). Выделите пол. Раскройте список модификаторов и выберите модификатор Extrude (Выдавливание). В счетчике Amount (Величина) укажите высоту выдавливания – 3 см. Пол готов.
Сохраните файл под именем Коробка помещения, в дальнейшем мы создадим в помещении окна и двери.
Более 800 000 книг и аудиокниг! 📚
Получи 2 месяца Литрес Подписки в подарок и наслаждайся неограниченным чтением
ПОЛУЧИТЬ ПОДАРОКДанный текст является ознакомительным фрагментом.