Команды горизонтальной и вертикальной панели инструментов
Команды горизонтальной и вертикальной панели инструментов
Практически все возможности создания и редактирования объектов плана коттеджа реализованы в функциональных кнопках на горизонтальной и вертикальной панелях инструментов. Далее они будут подробно описаны. С функционалом каждой из этих команд читатель сможет также ознакомиться в конце данной главы при рассмотрении практического примера.
Первой следует команда для создания одного из главных элементов коттеджа – стен. Она называется Wall Tool

(Стены). После ее выполнения можно действовать следующими способами.
• Вручную начертить план проектируемого здания, состоящий из любой последовательности прямолинейных стен.
• Выбрать и перетащить на план какую-либо из присутствующих в программе заготовок (они собраны на панели выбора справа от главного окна программы). В этом случае сначала нужно убедиться, что размеры и планировка перетаскиваемого изображения подходят для коттеджа.
• Одновременно воспользоваться первым и вторым способами, то есть сначала перетащить на план какую-либо простую заготовку (например, контур внешних стен), после чего доработать ее вручную. Вставленное типовое изображение редактируется так же, как и любые стены, созданные вручную.
Параметры стен и их настройка были описаны ранее (раздел «Главное меню программы», см. рис. 2.16–2.17). Следует добавить несколько слов о порядке построения и редактирования стен на плане.
Для создания стены после нажатия кнопки Wall Tool (Стены) установите указатель мыши в точку плана, где будет начинаться стена, и нажмите кнопку мыши. Не отпуская ее, отведите указатель в сторону – между начальной точкой и указателем будет создано временное изображение стены (по умолчанию оно оранжевого цвета). Вне зависимости от того, включена в программе автоматическая простановка размеров на стенах или нет (Options ? Automatic Dimensioning (Настройки ? Автоматическая простановка размеров)), при построении стены над ней отобразится ее текущая длина в выбранных единицах измерения. Для завершения построения стены отпустите кнопку мыши. Точка, в которой в это время был указатель, станет конечной точкой созданной стены. Если автоматическая простановка размеров на стенах отключена, после фиксации стены авторазмер исчезнет.
При редактировании стены, равно как и любого геометрического объекта на плане, возможны два варианта: редактирование с помощью характерных точек и редактирование по двойному щелчку кнопкой мыши.
В первом случае необходимо один раз щелкнуть кнопкой мыши на изображении стены. На ее краях появятся маленькие черные квадраты – характерные точки. Перетаскивая их в пределах плана при помощи кнопки мыши, можно изменять длину стены и/или угол ее наклона относительно горизонтали.
После двойного щелчка кнопкой мыши на объекте на экране должно появиться окно с его настройками. Для стен это окно было описано ранее (см. рис. 2.16).
Оба способа не являются взаимоисключающими, а дополняют друг друга.
За одно выполнение команды Wall Tool (Стены) можно создавать любое количество стен. Если начальная точка новой стены располагается близко к конечной точке другой, программа автоматически объединит их в одну стену или контур из стен (рис. 2.27). Теперь соединенные стены, как по двойному щелчку кнопкой мыши, так и перетаскиванием, будут редактироваться как одно целое.
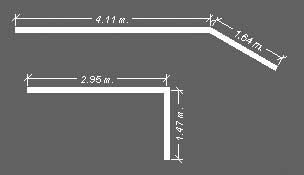
Рис. 2.27. Автоматически соединенные стены
За Wall Tool (Стены) идет команда Door Tool

(Двери) для создания дверей в стенах разрабатываемого коттеджа. Перед выполнением этой команды необходимо построить в плане хотя бы одну стену. В противном случае система выдаст предупреждающее сообщение, в котором предложит щелкнуть кнопкой мыши на стене плана.
В программе Super Home Suite есть различные типы дверей. Они отличаются по размерам, назначению и внешнему виду. В демоверсии доступны следующие из них:
• Cased Openings (Дверные проемы) – отверстия в стене с дверной рамой, самих дверей нет;
• Interior Doors (Внутренние двери) – двери, соединяющие комнаты и другие внутренние помещения дома;
• Exterior Doors (Внешние двери) – входные двери в коттедж;
• Sliding Glass Doors (Стеклянные раздвижные двери) – раздвижные двустворчатые двери из стекла. Они чаще всего устанавливаются для выхода в сад;
• Garage Doors (Двери гаража) – двери для гаража.
Тип двери выбирается до ее построения в меню кнопки Doors (Двери), которая находится над панелью выбора объектов (рис. 2.28).
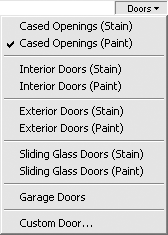
Рис. 2.28. Меню кнопки Doors (Двери)
Каждый тип (кроме дверей для гаража) (см. рис. 2.28) может быть с наложенными текстурами (Stain) (как правило, это текстура под дерево на самих дверях, если они не стеклянные, и на дверной раме) или без них (Paint). Во втором случае текстуры можно наложить в окне трехмерного представления, что было описано ранее.
При определении типа на панели выбора объектов отображается набор дверей-заготовок, любую из которых можно перетащить на стену плана. На рис. 2.29 показаны изображения панели при выбранных различных типах дверей. Порядок размещения панелей на рисунке отвечает порядку, в котором были перечислены типы дверей выше (все двери показаны с наложенными текстурами). Предложенные заготовки отличаются только размерами.
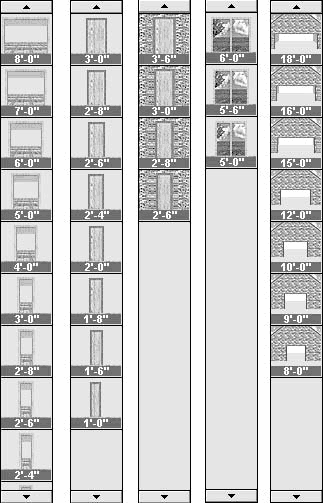
Рис. 2.29. Панели выбора объектов с различными типами дверей
Каждый тип дверей по-своему отображается на чертеже плана и в трехмерной модели.
Двери типа Cased Openings (Дверные проемы) на плане отображаются пунктирной линией, а в трехмерной модели – прямоугольным отверстием в стене. Если в программе установлена автоматическая простановка размеров на дверях (пункт Window/Door Callouts (Размеры на окнах и дверях) в меню кнопки Associative Dimensioning (Ассоциативная простановка размеров)), то на плане будут обозначены размеры проема (высота и ширина) и расстояния от краев стен до центра дверного проема. Для построения этого типа дверей достаточно один раз щелкнуть кнопкой мыши на стене или перетащить дверь нужных размеров с панели выбора объектов.
При создании (размещении на плане) внутренних дверей (тип Interior Doors (Внутренние двери)) необходимо дополнительно указать размещение дверных петель (слева или справа на дверном проеме) и угол раскрытия двери. После щелчка кнопкой мыши на стене размещение двери не прекращается. К ней добавится изображение открытой двери, которая будет перемещаться за указателем мыши. Таким образом можно определить размещение петель и угол, на который будет открыта дверь (рис. 2.30): петли размещаются с той стороны двери, к которой в данный момент ближе указатель мыши, а угол устанавливается перемещением мыши вверх или вниз (чем ближе к стене указатель, тем меньше открыта дверь). Для фиксации двери в нужном положении необходимо щелкнуть кнопкой мыши.
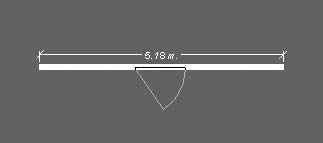
Рис. 2.30. Задание размещения петель и угла открытия двери
После фиксации при включенном автоматическом проставлении размеров внутренняя дверь будет выглядеть так (рис. 2.31).
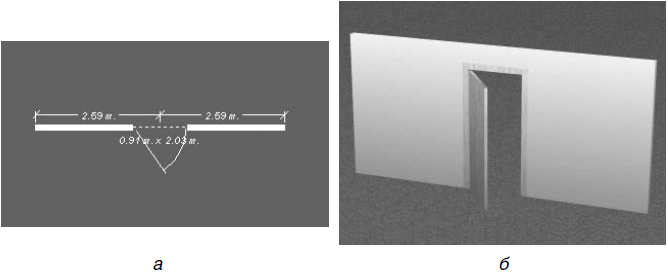
Рис. 2.31. Внутренняя дверь: изображение на плане (а) и трехмерная модель (б)
Примечание
Для изменения положения двери или дверного проема в пределах стены ее необходимо сначала выделить щелчком кнопки мыши, а затем перетащить в новое положение.
Двери типа Exterior Doors (Внешние двери) не отличаются от Interior Doors (Внутренние двери) на плане и почти идентичны в трехмерной модели. Основные различия между названными типами – их размеры.
Стеклянные двери (Sliding Glass Doors (Стеклянные раздвижные двери)) на плане не отличаются от обычного дверного проема, однако в 3D-модели они выглядят иначе (рис. 2.32).
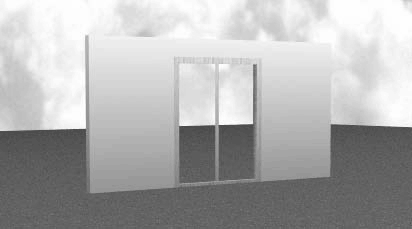
Рис. 2.32. Трехмерная модель стеклянной раздвижной двери
Двери типа Garage Doors (Двери гаража) на плане и в окне трехмерного представления почти не отличаются от дверей Cased Openings (Дверные проемы).
Изменить тип или установить произвольные размеры для созданной двери можно в специальном окне (рис. 2.33). Оно вызывается двойным щелчком кнопкой мыши на изображении двери. В области Type (Тип) с помощью переключателя выбирается тип двери, а в области Dimensions (Размеры) устанавливаются ее размеры: ширина – в поле Width (Ширина), высота – в поле Height (Высота), ширина дверной рамы – в поле Trim Width (Ширина рамы).
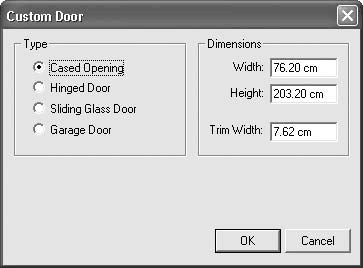
Рис. 2.33. Окно выбора типа и настройки размеров двери
Для навесных дверей (переключатель в области Type (Тип) установлен в положение Hinged Doors (Навесные двери)) внизу окна появляется область, где можно задавать угол открытия дверей (поле Angle (Угол)) и менять размещение дверных петель (флажок Reverse Hinges (Противоположное размещение петель)). Положение переключателя Hinged Doors (Навесные двери) объединяет типы Interior Doors (Внутренние двери) и Exterior Doors (Внешние двери).
Примечание
Это окно (см. рис. 2.33) можно вызвать до создания двери с помощью команды Custom Door (Произвольные двери) кнопки Doors (Двери) или команды программного меню Options ? Custom Properties ? Doors (Настройки ? Специальные свойства ? Двери).
За функциональными кнопками для создания стен и дверей расположена кнопка Window Tool (Окна).
После нажатия этой кнопки на панели выбора объектов отобразятся отличающиеся размерами заготовки окон выбранного типа. В системе предусмотрены окна двух типов:
• Double Hung Windows (Двойные окна) – окна с одной горизонтальной перегородкой посередине;
• Casement Windows (Створные окна) – окна с несколькими (как правило, тремя) вертикальными и несколькими горизонтальными перегородками.
Окно каждого типа может быть деревянным (Wood) или металлопластиковым (Aluminum/Vinyl). Установить тип создаваемого окна можно с помощью меню кнопки Windows (Окна), расположенной над панелью выбора объектов (рис. 2.34).
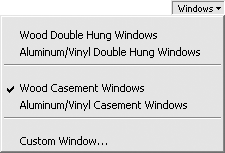
Рис. 2.34. Меню кнопки Windows (Окна)
Для создания окна нужно щелкнуть кнопкой мыши на любой стене плана или перетащить заготовку соответствующего размера с панели выбора объектов. Построенные окна будут выглядеть следующим образом (рис. 2.35).
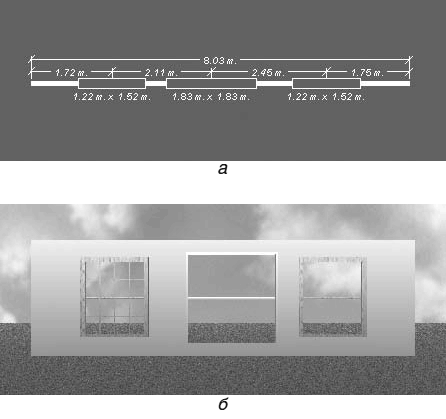
Рис. 2.35. Окна в Super Home Suite: изображение на плане (а) и соответствующие трехмерные модели (б)
Кроме предлагаемых по умолчанию, можно создавать собственные типы окон – при помощи команд Options ? Custom Properties ? Window (Настройки ? Специальные свойства ? Окно) или Custom Window (Произвольное окно) кнопки Windows (Окна) для нового окна и двойным щелчком кнопкой мыши на уже существующем. После этих действий отобразится окно Custom Window (Произвольное окно) (рис. 2.36).
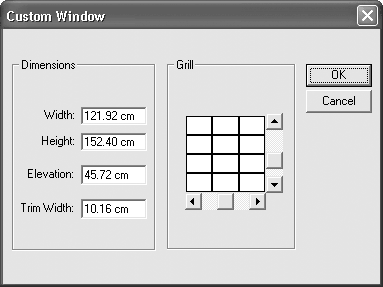
Рис. 2.36. Окно параметров окна
Здесь задаются размеры окна: Width (Ширина), Height (Высота), Elevation (Высота над уровнем пола) и Trim Width (Ширина оконной рамы). В области Grill (Решетка) при помощи ползунков можно установить количество горизонтальных и вертикальных перегородок (максимальное количество – по пять). Изменять ширину окна можно перетаскиванием характерных точек по его краям. Для этого окно необходимо сначала выделить щелчком кнопки мыши.
Команда Roof Tool

(Крыша) создает крышу проектируемого коттеджа. После выполнения команды на панели выбора объектов отобразятся варианты создаваемой крыши. Крыша строится растягиванием ее габаритного прямоугольника на плане здания.
Построение лестницы реализуется с помощью команды Stair Tool

(Лестница). В программе предлагаются различные типы лестниц; можно также редактировать геометрические размеры построенных лестниц, устанавливать или снимать перила.
Выбрать тип лестницы можно с помощью меню кнопки Stairs (Лестницы) (рис. 2.37). В этом меню есть команда Custom Staircase (Произвольная лестница), с помощью которой можно получить доступ к одноименному окну (его можно также вызвать двойным щелчком кнопки мыши на созданной лестнице).
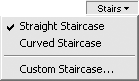
Рис. 2.37. Меню кнопки Stairs (Лестницы)
В окне Custom Staircase (Произвольная лестница) можно устанавливать следующие параметры:
• ширину лестницы – поле Staircase Width (Ширина лестницы);
• высоту одной ступени – поле Riser Height (Высота ступени);
• ширину одной ступени – поле Tread Width (Ширина ступени);
• высоту перил – поле Handrail Height (Высота перил);
• размещать или убирать перила слева или справа лестницы Handrails on Left (флажки (Перила слева) и Handrails on Right (Перила справа)).
Изображение лестниц на плане и в окне трехмерного представления показано на рис. 2.38. Для построения лестницы на чертеже необходимо указать две точки, которые зададут горизонтальную ось размещения лестницы (все остальные размеры установятся согласно настройкам). За одно выполнение команды можно строить любое количество связанных или размещенных отдельно лестниц. Редактировать расположение лестниц на плане можно также с помощью характерных точек, которые появляются на оси лестницы после щелчка на ней кнопкой мыши.
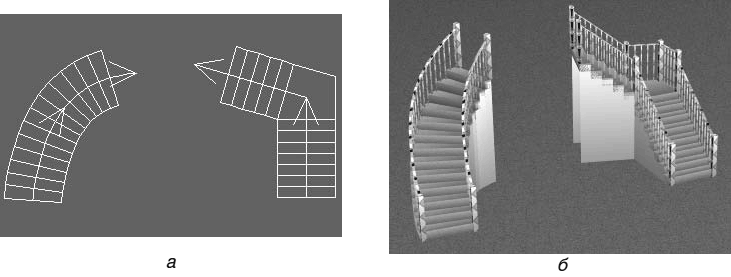
Рис. 2.38. Изображение лестниц: на плане (а) и в окне трехмерного представления (б)
Следующая команда – Railing Tool

(Ограда) – позволяет создавать ограду вокруг элементов экстерьера (сада, бассейна и пр.).
В окне настроек этого элемента задаются только высота ограды и расстояние между стойками. Это окно вызывается двойным щелчком кнопки мыши на изображении ограды на плане, командой меню Options ? Custom Properties ? Railing (Настройки ? Специальные свойства ? Ограда) или с помощью команды Custom Railing (Произвольная ограда) меню кнопки Railing (Ограда).
Команда Flooring/Ground Covering Tool

(Покрытие полов/земли) открывает доступ к текстурам материалов для покрытия полов, а также текстурам, имитирующим землю (грунт, травяной покров, камни и т. п.). На рис. 2.39 частично показан состав панели выбора объектов, содержащий текстуры для пола и окружающей коттедж площадки. Если текстура не присваивается конкретному объекту (например, текстура грунта или камней просто перетаскивается на план), она принимает прямоугольную форму. С помощью характерных точек на вершинах этого прямоугольника можно изменять площадь, занимаемую текстурой.
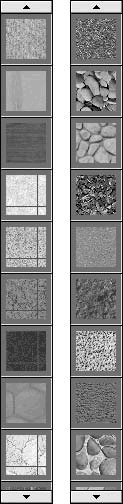
Рис. 2.39. Текстуры для материалов покрытия полов и земельного участка вокруг коттеджа
Команда Pathway Tool

(Тропа) позволяет создавать произвольные криволинейные тропинки в окружении коттеджа. При создании вы можете воспользоваться различными участками-заготовками тропы, присутствующими на панели выбора, или же просто указать точки на плане, которые будут соединены плавной кривой, задающей траекторию тропинки.
Кнопка Fill Region Tool

(Залить область) создает на плане поверхность, ограниченную произвольной кривой. Этой поверхности можно присвоить любую текстуру. После выполнения команды создается окружность (она вписывается в заданный пользователем габаритный прямоугольник) с восемью характерными точками по периметру (рис. 2.40). Перетаскивая эти точки, можно получить кривую любой формы.
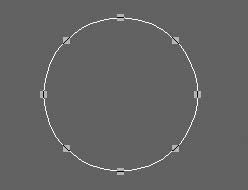
Рис. 2.40. Граница области для заливки цветом или наложения текстуры
Как уже отмечалось, в демоверсии программы набор текстур ограничен.
Кнопка Edging Tool

(Бордюры) дает возможность создавать деревянные или бетонные бордюры на обочинах дорог и тропинок.
Две следующие кнопки – Fence Tool

(Забор) и Gate Tool

(Ворота) – реализуют построение внешнего ограждения проектируемого коттеджа. Первая создает внешний забор по заданным точкам, вторая размещает на этом заборе входные ворота.
Внешний забор может быть следующего типа (переключаются с помощью меню кнопки Fencing (Забор) над панелью выбора):
• Privacy Fences (Закрытый забор) – сплошной забор большой высоты;
• Picket Fences (Частокол) – небольшое ограждение, частокол;
• Ranch Fences (Забор для ранчо) – ограждение для скотного двора и т. п., размеры немного больше Picket Fences (Частокол);
• Split-Rail Fences (Забор со сдвоенными перилами) – забор со сдвоенными перилами, также небольшого размера.
На плане все типы ограждений рисуются одинаково – пунктирной линией, а в окне трехмерного представления будут выглядеть следующим образом (рис. 2.41).

Рис. 2.41. Типы внешних ограждений
После построения внешнего забора с помощью команды Gate Tool (Ворота) на него можно добавлять входные ворота. Для этого достаточно щелкнуть кнопкой мыши в нужном месте забора или перетянуть с панели выбора объектов заготовку ворот нужного размера.
Кнопка Topography Tool

(Топография) позволяет переносить в трехмерную модель географические и геометрические особенности местности, где будет строиться проектируемый коттедж.
Рельеф формируется путем задания изолиний одинаковой высоты (рис. 2.42). Программа сама следит, чтобы каждая из таких линий была замкнутой (после указания последней точки достаточно нажать Esc). Вам необходимо только проконтролировать, чтобы изолинии с разными значениями высоты не пересекались.
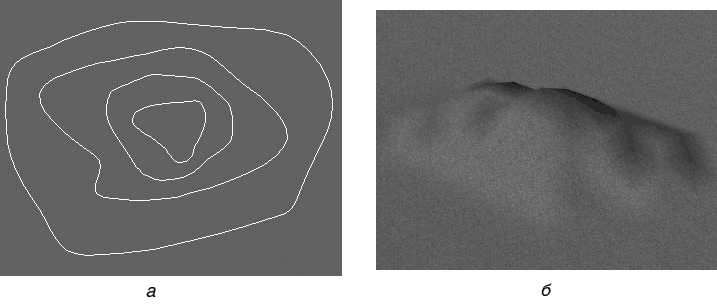
Рис. 2.42. Формирование рельефа: план (а) и трехмерное изображение (б)
На плане (см. рис. 2.42, а) изолинии не имеют абсолютных обозначений высоты. В программе принято, что каждая изолиния выше предыдущей (внутри контура которой она размещается) на определенную величину. Установить эту величину можно в окне Custom Topography (Произвольная топография), которое вызывается двойным щелчком кнопки мыши на нужной изолинии.
Редактируются изолинии с помощью характерных точек. Разомкнуть изолинию нельзя.
Кнопка CAD Tools

(CAD-инструментарий) открывает доступ к функциям построения графических примитивов – многоугольников, дуг, окружностей, эллипсов и пр. Все указанные примитивы отображаются на панели выбора объектов.
С помощью команды Deck Tool

(Террасы) в модели коттеджа строятся террасы. Террасы в основании могут принимать форму произвольного многоугольника, поэтому, чтобы создать террасу, в плане необходимо последовательно задать все вершины габаритного многоугольника. Соединять первую и последнюю точку нет необходимости: достаточно нажать Esc, и программа автоматически построит замкнутый многоугольник по указанным точкам.
По умолчанию терраса создается с бордюрами и перилами со всех сторон. Однако после построения данный объект можно настроить на свое усмотрение. Для этого необходимо выделить на плане одну из сторон террасы и дважды щелкнуть на ней кнопкой мыши. Появится окно (рис. 2.43), в котором настраивается высота перил (поле Handrail Height (Высота поручней)), высота от поверхности земли до балюстрады (Baluster Spacing (Размер балюстрады)), указывается, устраивать ли перила (флажок Include Handrail (Включить поручни)) и бордюры (флажок Include Skirt Trim (Включить бордюры)). Если в этом окне переключатель установлен в положение Apply To Selected Side (Применить к выбранной стороне), то сделанные настройки будут применены только для выделенной стороны габаритного многоугольника, обозначающего террасу (то есть стороны, для которой было вызвано окно настроек). Если переключатель установлен в положение Apply To Entire Deck (Применить ко всей террасе), изменения параметров коснутся каждой стороны террасы.
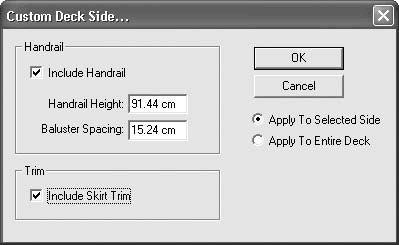
Рис. 2.43. Окно параметров террасы
Манипулируя перечисленными параметрами, можно создавать террасы, открытые с одной или нескольких сторон.
Фактически это все команды, предназначенные для создания строительных элементов в проектируемом коттедже.
На горизонтальной панели инструментов остались нерассмотренными две кнопки, открывающие доступ к базе данных с элементами интерьера и экстерьера.
Кнопка Plant Tool

(Растения) позволяет размещать на плане готовые модели растений, что придает трехмерной модели реалистичность. В программе есть три типа растений, которые можно использовать для оформления окружения коттеджа:
• Trees (Деревья) – набор хвойных и лиственных деревьев;
• Shrubs (Кустарник) – различные виды кустарника;
• Annuals (Однолетние растения) – небольшие однолетние растения.
Чтобы получить доступ к экземплярам того или иного типа растения, необходимо воспользоваться одной из команд кнопки Plants (Растения) (рис. 2.44).
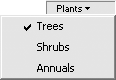
Рис. 2.44. Меню кнопки Plants (Растения)
Большинство моделей растений в демоверсии программы недоступны (их изображения на панели выбора объектов перечеркнуты), однако имеющихся для примера достаточно.
Для размещения растения около дома нужно перетянуть его с панели выбора объектов и установить в нужном месте.
Кнопка Object Tool

(Объекты) предназначена для размещения внутри коттеджа и за его пределами объектов интерьера и экстерьера. Объекты разделены на группы, переключаться между которыми можно с помощью команд кнопки Objects (Объекты), размещенной над панелью выбора (рис. 2.45).
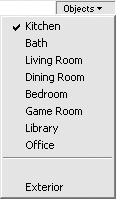
Рис. 2.45. Меню кнопки Objects (Объекты)
Элементы интерьера разбиты на следующие группы:
• Kitchen (Кухня);
• Bath (Ванная);
• Living Room (Гостиная);
• Dinning Room (Столовая);
• Bedroom (Спальня);
• Game Room (Игровая комната);
• Library (Библиотека);
• Office (Офис).
Каждый раздел содержит объекты (преимущественно мебель) соответственно названию.
Из элементов экстерьера в демоверсии доступны только несколько видов колон и полукруглые окна для чердаков. В полноценной версии программы все элементы доступны для редактирования и изменения через 3D Furniture Workshop (3D-мастерская мебели). В демоверсии возможны только настройки, предложенные по умолчанию.
Для завершения рассмотрения функционала Super Home Suite следует уделить внимание командам вертикальной панели инструментов.
Эта панель находится в левой части окна программы и содержит следующие кнопки.
• Pointer Tool

(Указатель) – переводит систему в режим указания или выбора объектов на плане. Кнопка используется для завершения работы той или иной команды, так как при запущенной инструментальной функции выделение или редактирование объектов плана двойным щелчком кнопки мыши невозможно.
• Rotate Tool

(Вращение) – действие аналогично команде меню Edit ? Rotate (Правка ? Вращение).
• Dimension Tool

(Размеры) – предназначена для построения дополнительных линейных размеров на плане. Для нанесения размера сначала необходимо последовательно, не отпуская кнопки мыши, указать две точки, между которыми измеряется расстояние, после чего, отпустив кнопку мыши, немного в стороне указать третью точку, обозначающую размещение относительно первых двух точек размерной линии.
Созданный размер (рис. 2.46) можно редактировать с помощью перетаскивания характерных точек или двойным щелчком кнопки мыши. Во втором случае отобразится окно настроек размера (см. рис. 2.18). Это окно вы можно также вызвать, дважды щелкнув кнопкой мыши на кнопке Dimension Tool (Размеры).
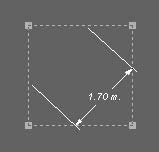
Рис. 2.46. Дополнительный линейный размер на плане
• Text Tool

(Текст) – создает на плане произвольный текст. Для изменения шрифта необходимо вызвать стандартное окно Windows для выбора типа и параметров шрифта. Это можно сделать двумя способами: дважды щелкнув кнопкой мыши на кнопке Text Tool (Текст), чтобы выбрать шрифт для текста, который собираетесь вводить, или дважды щелкнув кнопкой мыши на имеющемся на плане тексте для изменения его шрифта и параметров.
• Pan Tool

(Перемещение) – позволяет перемещать все изображение плана в пределах клиентской области окна программы. Эта функция дает возможность лучше рассмотреть вычерченное изображение. Для перемещения выполните команду, нажмите кнопку мыши, поместив указатель в любую точку плана, после чего переместите его – все изображение переместится вместе с указателем.
• Zoom Tool

(Масштабирование) – позволяет масштабировать (приближать или отдалять) изображение плана. После выполнения команды необходимо нажать кнопку мыши, поместив указатель в точку, которую нужно приблизить или отдалить. Затем, не отпуская кнопку мыши, следует переместить указатель вверх, чтобы увеличить изображение, или вниз, если изображение нужно уменьшить.
• Viewpoint Tool

(Точка наблюдения) – полезная и удобная команда, позволяющая осматривать трехмерную сцену из любой точки плана. После выполнения команды программа размещает окна плана и трехмерного представления рядом (режим Split Plan/3D View (Разделить план/3D-вид)). Чтобы установить точку наблюдения, следует нажать кнопку мыши в нужной точке (она будет отмечена оранжевым кружком), после чего задать угол, под которым вы хотите смотреть на сцену. Для этого, не отпуская кнопку мыши, поворачивайте оранжевый треугольник вокруг точки наблюдения так, чтобы он указывал в нужную сторону (то есть в сторону модели здания). При перемещении треугольника (стрелки) вокруг точки наблюдения будет вращаться и трехмерная сцена в окне трехмерного представления (как будто наблюдатель стоит в указанной точке и поворачивает взгляд по оранжевой стрелке (рис. 2.47)). Достигнув нужного угла взгляда, кнопку мыши можно отпустить.
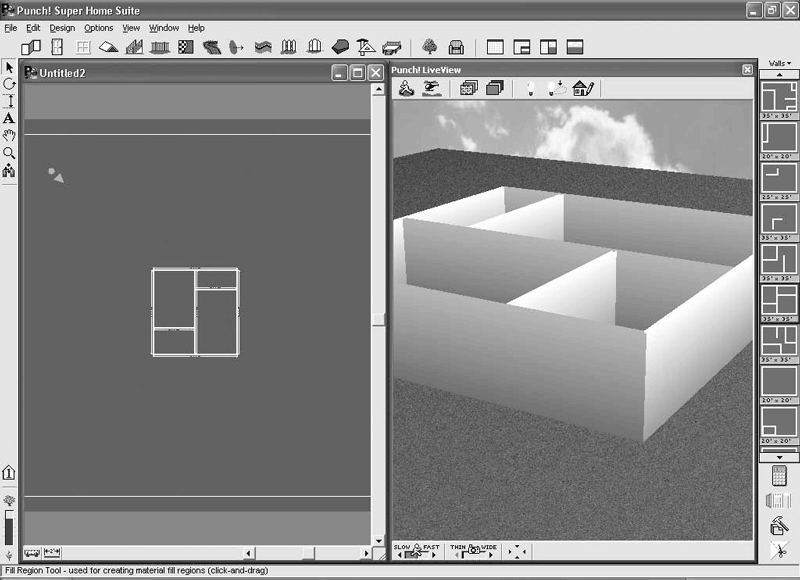
Рис. 2.47. Установка точки наблюдения
На этом изучение функционала программы Super Home Suite завершено. Для закрепления материала рассмотрим практический пример разработки и оформления одноэтажного жилого дома.
Больше книг — больше знаний!
Заберите 30% скидку новым пользователям на все книги Литрес с нашим промокодом
ПОЛУЧИТЬ СКИДКУДанный текст является ознакомительным фрагментом.