Диаграмма как графический объект
Диаграмма как графический объект
Диаграмма – это не что иное, как совокупность графических объектов. Вы можете изменить форму и цвет отдельных компонентов диаграммы или добавить к ним какие-либо эффекты. Для этого необходимо перейти на вкладку Формат, которая появляется на ленте при выделении диаграммы.
Из каких компонентов состоит диаграмма? Это зависит от типа диаграммы. Возьмем, к примеру, созданную нами гистограмму.
1. Щелкните кнопкой мыши на верхней секции любого столбика. Будут выделены верхние секции всех четырех столбиков гистограммы, о чем свидетельствуют круглые маркеры, появившиеся по углам секций (рис. 8.20).
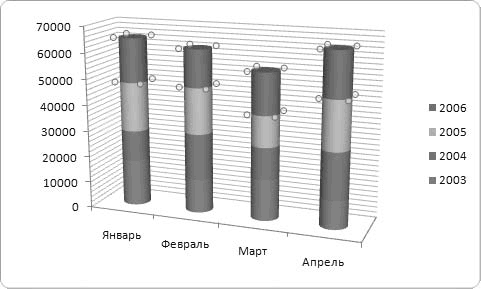
Рис. 8.20. Верхние секции столбиков гистограммы выделены
2. Щелкните кнопкой мыши на любой другой секции (например, нижней). Будут выделены нижние секции столбиков.
3. Щелкните кнопкой мыши на любой линии сетки, расположенной за гистограммой. Будут выделены линии сетки.
Таким образом, вы можете выделить любой компонент диаграммы и произвести над ним некоторые изменения.
Изменим цвет верхних секций столбиков гистограммы.
1. Выделите верхние секции столбиков, щелкнув кнопкой мыши на верхней секции любого столбика.
2. Перейдите на вкладку Формат.
3. Нажмите кнопку Формат выделенного фрагмента, расположенную в группе Текущий фрагмент. Появится диалоговое окно Формат ряда данных (рис. 8.21).
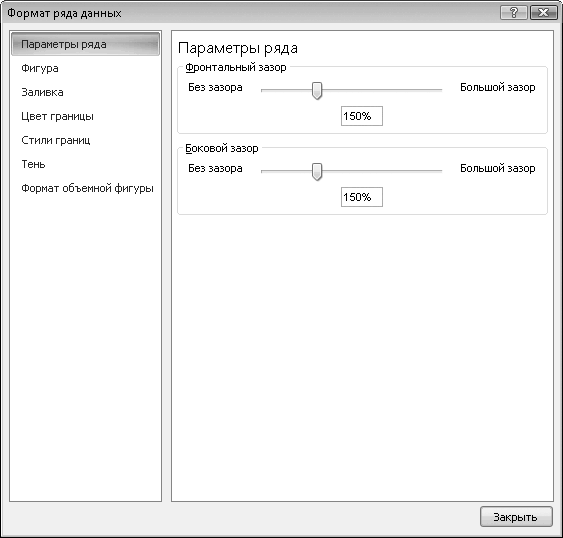
Рис. 8.21. Диалоговое окно Формат ряда данных
4. Переместите диалоговое окно на экране так, чтобы видеть диаграмму.
5. Выберите пункт Заливка в списке, расположенном в левой части открывшегося диалогового окна.
6. Установите переключатель Заливка в положение Сплошная заливка. Под переключателем появятся элементы управления для изменения свойств заливки выделенного элемента.
7. Нажмите кнопку Цвет. Под ней появится палитра цветов.
ПРИМЕЧАНИЕ
Обратите внимание, что в пункте легенды, соответствующем выбранным секциям, цвет также изменился на выбранный вами.
ПРИМЕЧАНИЕ
В категории Стили границ вы можете изменить толщину и тип линий границ.
8. Щелкните кнопкой мыши на образце нужного цвета. Верхние секции столбиков будут немедленно окрашены в выбранный вами цвет.
9. Переместите ползунок Прозрачность и посмотрите на изменения в выделенных секциях. Вы можете установить для выделенных элементов различную степень прозрачности.
10. Перейдите в категорию Цвет границы диалогового окна Формат ряда данных.
11. Установите переключатель Цвет границы в положение Сплошная линия.
12. Нажмите кнопку Цвет и на появившейся палитре выберите цвет линий границ выделенного объекта.
13. Закройте диалоговое окно Формат ряда данных, нажав кнопку Закрыть.
Чтобы изменить свойства другого объекта диаграммы, необходимо его выделить. Вы можете щелкнуть кнопкой мыши на элементе, который хотите выделить, но есть и другой способ.
1. Откройте раскрывающийся список, расположенный в группе Текущий фрагмент вкладки Формат. В списке отобразятся все элементы диаграммы.
2. Выберите элемент диаграммы, который хотите изменить, например Легенда. Блок легенды будет выделен.
3. Раскройте галерею Стили фигур, расположенную на вкладке Формат.
4. Выберите подходящий образец стиля и посмотрите на изменения в элементе Легенда (рис. 8.22).
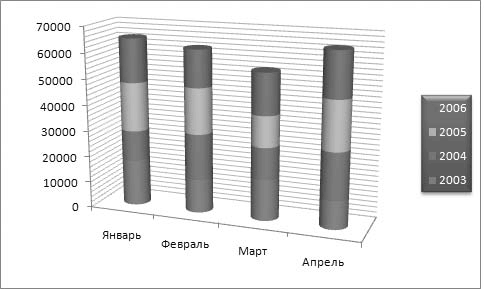
Рис. 8.22. К блоку Легенда применен стиль
В группе Стили WordArt вкладки Формат вы можете задать цвет заливки и контура текста элемента Легенда, а также выбрать один из готовых шаблонов, раскрыв галерею, расположенную в этой группе. Кроме того, вы можете произвести изменения в выделенной группе в диалоговом окне Формат ряда данных, который появляется при нажатии кнопки Формат выделенного фрагмента.
Таким образом изменяют свойства любого элемента диаграммы. В данном разделе мы забежали немного вперед и коснулись темы работы с графическими объектами, которая будет освещена в следующей главе. Тем не менее вы можете поэкспериментировать с различными элементами управления, расположенными на вкладке Формат. Интерфейс программы Excel достаточно дружелюбный, и вы без труда разберетесь в методах форматирования графических объектов диаграмм.
Вы всегда можете вернуть измененный элемент диаграммы в первоначальный вид. Для этого следует выделить его, а затем нажать кнопку Восстановить форматирование стиля, расположенную в группе Текущий фрагмент. Все изменения в выделенном фрагменте будут отменены.
Больше книг — больше знаний!
Заберите 30% скидку новым пользователям на все книги Литрес с нашим промокодом
ПОЛУЧИТЬ СКИДКУДанный текст является ознакомительным фрагментом.