Работа с диаграммами на вкладках Конструктор и Макет
Работа с диаграммами на вкладках Конструктор и Макет
Несколько изменим вид круговой диаграммы.
• Выделите диаграмму и перейдите на вкладку Конструктор.
• Раскройте галерею Макеты диаграмм и выберите Макет 1.
Обратите внимание, что легенда справа от диаграммы исчезла. В крупных секторах появились названия категорий товаров, а мелкие сектора помечены выносками с названиями (рис. 8.18). Кроме того, теперь в каждом секторе обозначена доля категории товара от общего объема в процентах. Это очень удобное свойство, поскольку не всегда представляется возможным уловить разницу между сравнительно одинаковыми по размеру секторами на глаз.
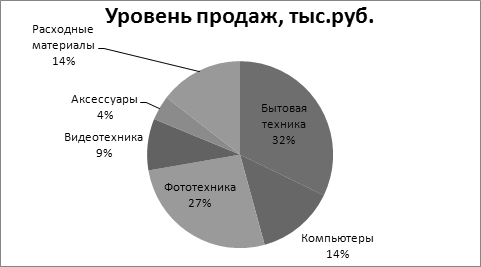
Рис. 8.18. Альтернативное представление диаграммы
Выберите для диаграммы Макет 2. Категории товаров теперь представлены в легенде, расположившейся над диаграммой, а в секторах указана процентная доля продаж отдельных видов товаров от общего объема.
Вы можете изменить цветовую схему диаграммы.
1. Выделите диаграмму.
2. Раскройте галерею Стили диаграмм. В галерее представлены различные образцы цветового оформления диаграмм.
3. Поочередно выберите несколько стилей для диаграммы. Цветовая схема диаграммы будет меняться.
Для печати диаграммы на монохромном принтере вы можете выбрать один из стилей, расположенных в левом столбце галереи. Сектора вашей диаграммы будут окрашены в серые тона с различной градацией.
Некоторые свойства диаграммы можно изменить и на вкладке Макет.
1. Перейдите на вкладку Макет.
2. Щелкните на кнопке Легенда, расположенной в группе Подписи.
3. В появившемся списке вариантов размещения легенды выберите пункт Добавить легенду снизу. Легенда появится под диаграммой.
4. Выберите вариант размещения легенды Добавить легенду слева. Легенда появится слева от диаграммы.
5. Выберите вариант размещения легенды Нет. Легенда будет удалена с диаграммы.
Некоторые свойства, доступные на вкладке Макет, различаются для разных видов диаграмм. К тому же для некоторых типов диаграмм определенные свойства могут быть недоступны. Взгляните на группы Оси и Фон вкладки Макет – кнопки, расположенные в этих группах, неактивны при работе с круговой диаграммой.
Чтобы посмотреть, какие свойства диаграммы изменяются с помощью кнопок, находящихся в группах Оси и Фон, создайте какую-либо таблицу и добавьте на лист гистограмму на основе данных этой таблицы. Вы можете воспользоваться таблицей и гистограммой, которые мы создавали в одном из предыдущих примеров.
1. Перейдите на вкладку Макет.
2. Нажмите кнопку Сетка, расположенную в группе Оси.
3. В появившемся списке выполните команду Горизонтальные линии сетки по основной оси ? Показывать основные и промежуточные линии сетки. За столбиками гистограммы появятся дополнительные линии, позволяющие более точно оценить высоту столбиков (рис. 8.19).

Рис. 8.19. Линии позади гистограммы позволяют более точно оценить высоту столбиков
4. Нажмите кнопку Оси и в появившемся списке выполните команду Основная горизонтальная ось ? Справа налево. Гистограмма будет отражена по горизонтали, при этом шкала вертикальной оси окажется справа, а столбики, отражающие данные таблицы, расположатся справа налево.
Поэкспериментируйте с остальными командами, доступными при нажатии кнопок Оси и Сетка, чтобы посмотреть, на какие свойства гистограммы они влияют.
Вы можете также добавить названия осей диаграммы.
1. Нажмите кнопку Названия осей, расположенную в группе Подписи вкладки Макет.
2. В появившемся списке выполните команду Название основной вертикальной оси ? Повернутое название. В области шкалы по оси Y появится текстовый объект с надписью Название оси.
3. Выделите текст Название оси, удалите его и введите свой, например Уровень продаж.
Аналогичным образом вы можете добавить название горизонтальной оси диаграммы.
Больше книг — больше знаний!
Заберите 30% скидку новым пользователям на все книги Литрес с нашим промокодом
ПОЛУЧИТЬ СКИДКУДанный текст является ознакомительным фрагментом.