Удаление дублирующихся данных
Удаление дублирующихся данных
При создании объемных таблиц никто не застрахован от ввода данных, которые уже присутствуют в таблице. Например, вы составляете опись товара и в определенный момент и по каким-либо причинам вводите данные о товаре, который уже ранее встречался в списке. В документах, использующихся для отчетности или подсчитывающих какую-либо статистику, дублирующиеся данные недопустимы. Чтобы не просматривать часами таблицу, которая может состоять из десятков столбцов и сотен (а то и тысяч) строк, в поиске дублирующихся записей, используют инструмент, о котором мы поговорим в этом разделе.
Для начала создадим дублирующиеся записи в таблице, с которой мы работали в предыдущем разделе.
1. Введите в ячейки столбца 1 пару дублирующихся записей, например Хлеб и Кофе.
2. Укажите цены на эти товары. Этот шаг не является обязательным для нашего примера.
Ваша таблица должна быть похожа на таблицу, изображенную на рис. 5.13.
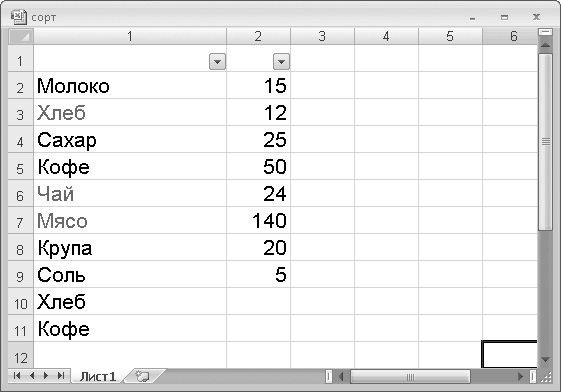
Рис. 5.13. Пример таблицы с дублирующимися данными
Теперь в столбце 1 содержатся две ячейки с товаром Хлеб и две – с товаром Кофе. В нашей таблице всего несколько строк, поэтому мы сразу видим дублирующиеся записи, но если в таблице несколько сотен строк, найти такие дубликаты бывает достаточно сложно.
1. Выделите любую ячейку столбца 1 или 2, в котором содержатся дублирующиеся данные.
2. Нажмите кнопку Удалить дубликаты в группе Работа с данными вкладки Данные. Появится диалоговое окно Удалить дубликаты (рис. 5.14).
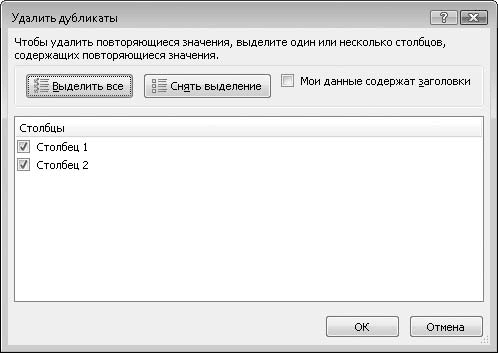
Рис. 5.14. Диалоговое окно Удалить дубликаты
ПРИМЕЧАНИЕ
Мы будем удалять дубликаты только в столбце 1, поскольку разные товары могут иметь одинаковую цену. Если флажок Столбец 2 будет установлен, то дубликаты удалятся и из столбца 2. В этом случае, если в таблице присутствует несколько разных товаров по одной и той же цене, они будут удалены из таблицы. В некоторых других случаях, возможно, придется установить флажки для нескольких столбцов.
3. Снимите флажок Столбец 2.
4. Нажмите кнопку ОК. Диалоговое ок но Удалить дубликаты будет закрыто, а на экране появится сообщение с информацией о количестве найденных и удаленных дубликатов (рис. 5.15).
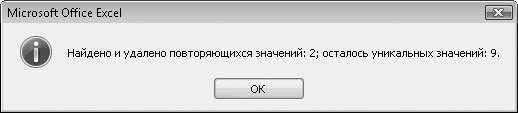
Рис. 5.15. Сообщение о количестве удаленных дубликатов
5. Закройте сообщение, нажав кнопку ОК. Введенные нами дубликаты записей были удалены. В таблице теперь содержится один товар Хлеб и один товар Кофе.
Таким образом, вы буквально несколькими щелчками кнопки мыши очистили таблицу от дублирующихся (и часто ненужных) записей. Как уже говорилось, в больших таблицах ручной поиск и удаление может занять несколько часов работы, которые вы могли потратить на более полезные дела.
Данный текст является ознакомительным фрагментом.